|
1. Inicie el manejador de correo Mozilla Thunderbird 2.0.0.18
y seleccione el menú "Herramientas" y elija la opción "Configuración de cuentas..."
2. En el menú "Archivo"
Seleccione "Abrir Archivo".

3. Copie "http://mail.ula.ve/ULA_CAcert.crt" en el campo disponible y pulse el boton "Aceptar". Deberá tener una conexión a Internet activa para que este paso
tenga éxito.
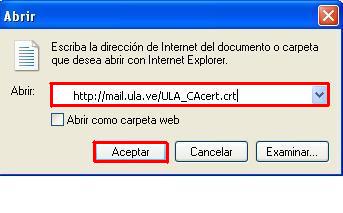
4. En la ventana "
Advertencia de seguridad" pulse "Abrir".
5. En la ventana "Certificado"
pulse "Instalar Certificado...".

6. En la ventana "Asistente para importación de certificados" presione el botón "Siguiente".
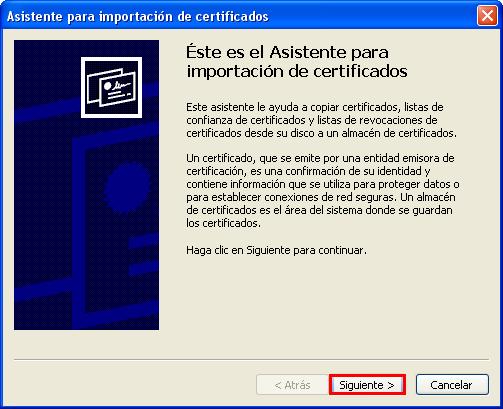
7. Seleccione la opción
"Seleccionar automáticamente el almacén de certificados en
base al tipo de certificado", presione el botón "Siguiente".
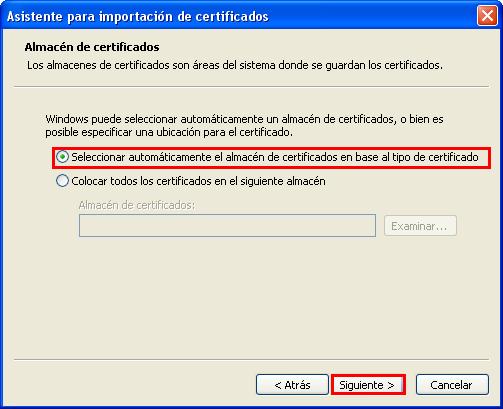
8. Presione el botón
"Finalizar".

9. La siguiente ventana
aparecerá si el certificado se importó exitosamente, presione
el botón "Aceptar".

10. En la ventana
"Certificado" presione el botón "Aceptar".
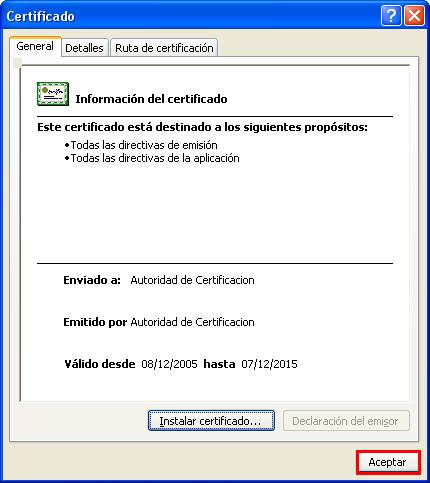
|

