|
1. Haga clic en el botón “Inicio”, “Configuración”, “Panel de control”.
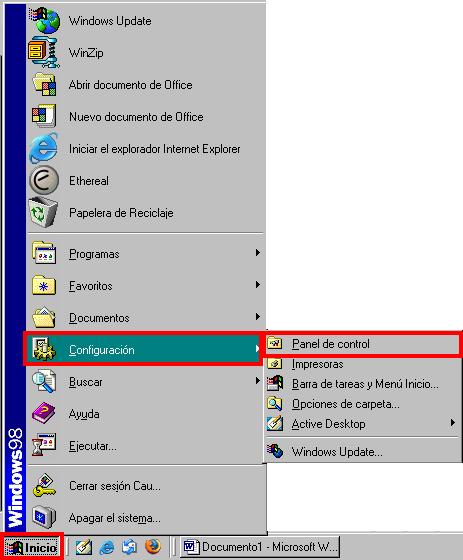
2. Haga doble clic en el icono “Red”

3. Seleccione el protocolo TCP/IP correspondiente a su tarjeta de red y haga clic en el botón “Propiedades” (en este caso la tarjeta de red es una PCMCIA 3com).

4. Haga clic en la opción “Especificar una dirección IP:” y coloque los datos que fueron asignados por el personal autorizado de RedULA”.
5. Seleccione la pestaña “Puerta de enlace”, y agregue los parámetros correspondientes a Puerta de Enlace.

6. Seleccione la pestaña “Configuración DNS” e introduzca el nombre de la maquina, el dominio y los servidores DNS, así como sus sufijos de dominio.

7. Una vez que coloque todos los datos haga clic en el botón “Aceptar” de la ventana Propiedades de TCP/IP y la ventana Red. Una vez que presione el botón “Aceptar” en las 2 ventanas, recibirá una notificación para reiniciar el sistema se debe hacer clic en el botón “Si” para que los cambios hagan efecto.

|

