|
1. Haga clic en el botón “Inicio”, luego en “Panel de Control”.

2. En la siguiente ventana haga doble clic en el icono “Conexiones de Red e Internet”.
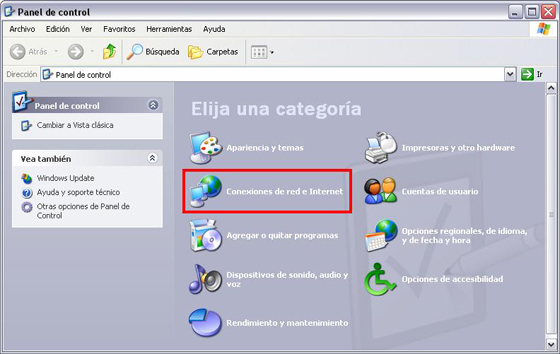
3. Luego haga clic en “Conexiones de Red”.

4. Haga doble clic en el icono “Conexión de área local”.
5. Presione el botón “Propiedades”.

6. Seleccione “Protocolo Internet (TPC/IP)” y a continuación presione el botón “Propiedades”.
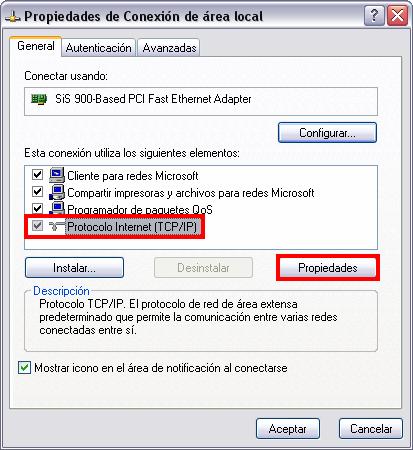
7. Aparecerá una ventana con campos en blanco inactivos, debe seleccionar la opción “Usar la siguiente dirección IP:”, al presionar esta opción se activarán los campos en blanco.

8. A continuación ingrese los parámetros de configuración de la red. Es importante aclarar que estos datos son suministrados exclusivamente por el personal técnico de RedULA, luego presione el botón “Opciones avanzadas…”
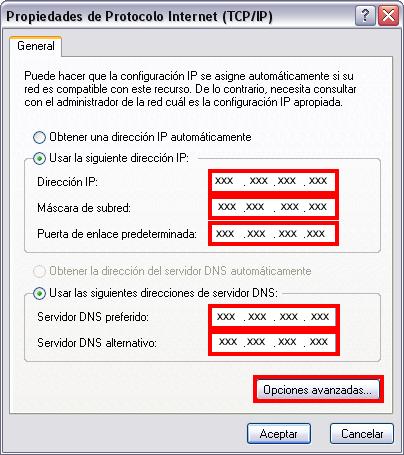
9. Seleccione la pestaña “DNS”, y presione la opción “Anexar estos sufilos DNS (en este orden), y luego el botón “Agregar…”
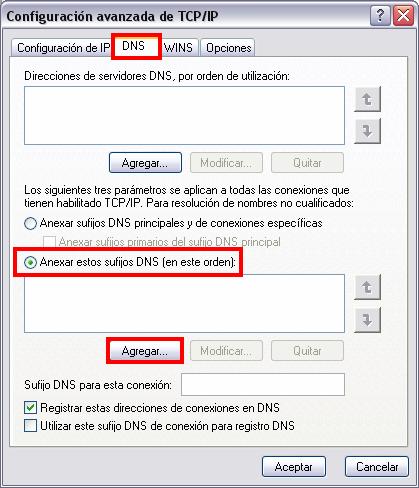
10. A continuación agregue los datos que fueron suministrados por el personal técnico de RedULA.

11. Acepte la configuración en todas las ventanas y ejecute Internet Explorer. |

