|
1. Ejecute el Eudora 6.2.
2. En la ventana "Personal Information".
a) Introduzca su Nombre en el campo "Your Name".
b) Presione el botón "Siguiente".
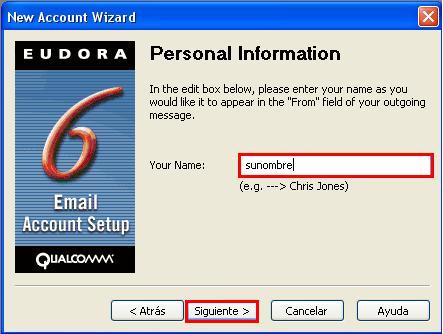
3. En la ventana "Email Address".
a) Introduzca su Dirección de Correo en el campo "Email Address" siguiendo el formato suLogin@ula.ve, sustituyendo suLogin por el login que se le asignó.
b) Presione el botón "Siguiente".
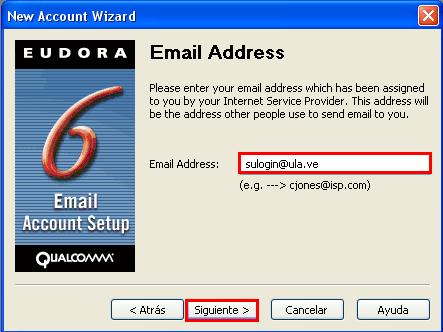
4. En la ventana "User Name".
a) Introduzca el login que se le asignó en el campo "User Name".
b) Presione el botón "Siguiente".
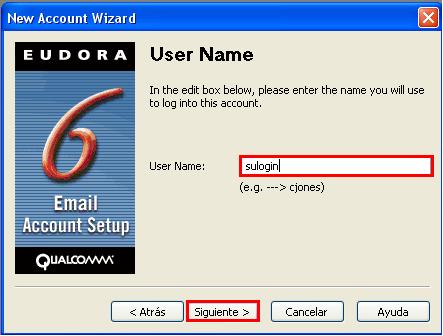
5. En la ventana "Incoming Email Server".
a) Introduzca pop-mail.ula.ve en el campo "Incoming Server", por favor no use mailhost.ula.ve.
b) Seleccione la opción "POP".
c) Presione el botón "Siguiente".
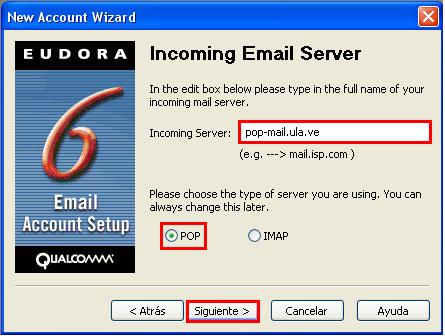
6. En la ventana "Outgoing Email Server".
a) Introduzca smtp-mail.ula.ve en el campo "Outgoing Server", por favor no use mailhost.ula.ve.
b) Active la opción "Allow Authentication".
c) Presione el botón "Next".
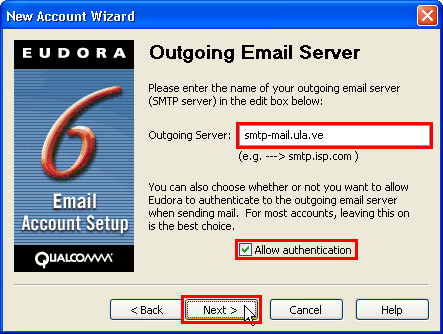
7. En la ventana "Success!"; presione "Finalizar".
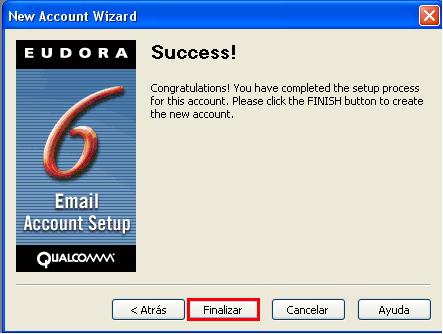
8. En el menú "Tools", seleccione "Options...".
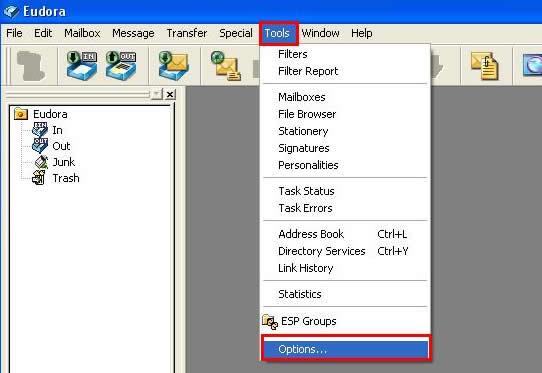
9. En la categoría "Getting Started".
a) Introduzca su Nombre en el campo "Real name".
b) Introduzca su Dirección de Correo en el campo "Email-Address" siguiendo el formato suLogin@ula.ve, sustituyendo suLogin por el login que se le asignó.
c) Copie pop-mail.ula.ve en el campo "Mail Server (Incoming)". Por favor no use mailhost.ula.ve.
d) Introduzca el login que se le asignó en el campo "Login Name", este valor debe ser igual al comienzo del campo "Email address".
e) Copie smtp-mail.ula.ve en el campo "SMTP Server (Outgoing)". Por favor no use mailhost.ula.ve.
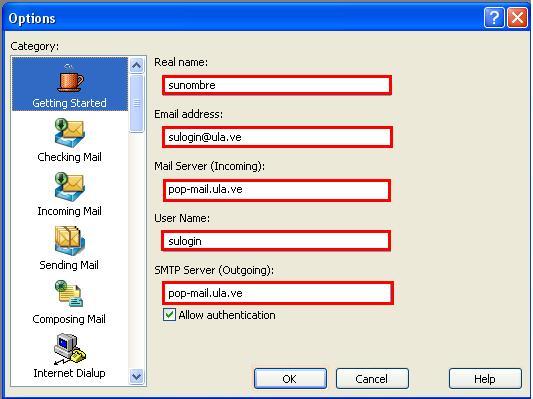
10. En la categoría "Checking Mail":
a) Copie pop-mail.ula.ve en el campo "Mail Server". Por favor no use mailhost.ula.ve.
b) Introduzca el login que se le asignó en el campo "User Name ".
c) La opción "Required, Alternate Port" en el campo "Secure Sockets when Receiving".
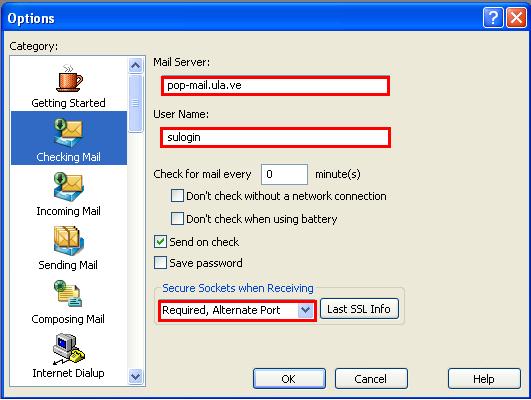
11. En la categoría "Incoming Mail":
a) Seleccione POP en el campo "Server configuration".
b) Seleccione Passwords en el campo "Authentication style".
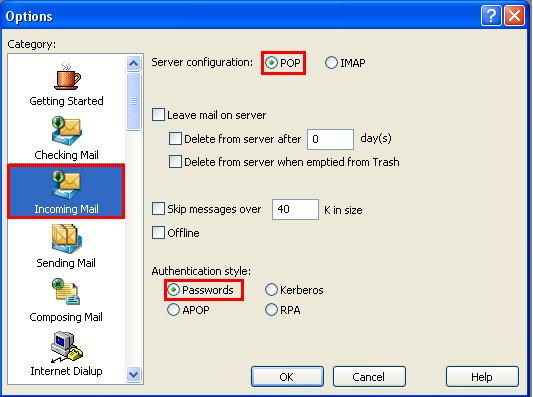
12. En la categoría "Sending Mail":
a) Introduzca su dirección de correo en el campo "Email address" siguiendo el formato suLogin@ula.ve, sustituyendo suLogin por el login que se le asignó.
b) Copie ula.ve en el campo "Domain to add to unqualified addresses".
c) Copie smtp-mail.ula.ve en el campo "SMTP server". Por favor no use mailhost.ula.ve.
d) Seleccione la opción "None en el campo "SMTP Relay Personality".
e) Seleccione la opción "Allow authentication" debe estar activada.
f) Seleccione la opción "Required, Alternate Port" en el campo "Secure Sockets when Sending".
g) Pulse el botón OK para salir de la configuración.
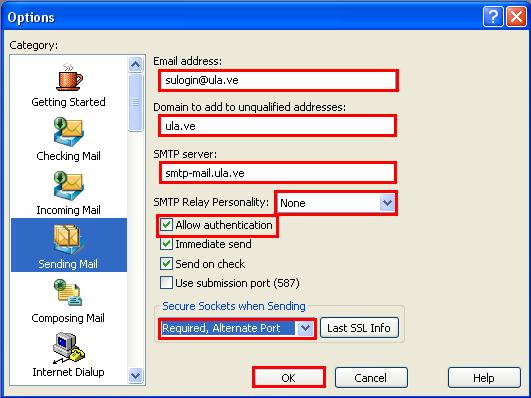
13. Establezca una conexión con el servidor.
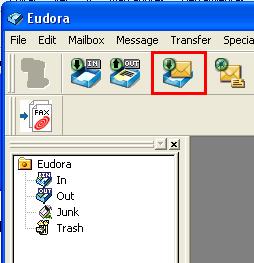
14. Introduzca su clave y pulse el botón "OK". Deberá tener una conexión a internet activa para que este paso tenga éxito.

15. El Eudora desconfía del servidor por lo que obtendrá un error.

16. En el menú "Tools", seleccione "Options...".
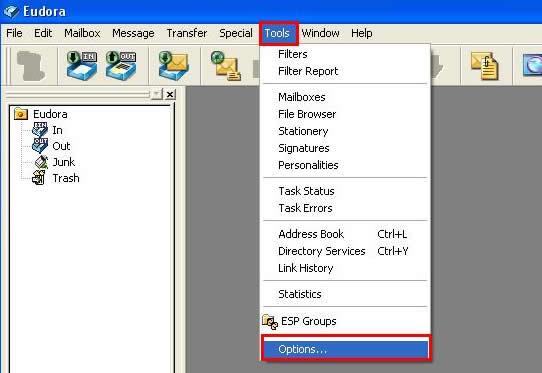
17. En la categoría "Checking Mail", pulse el botón "Last SSL Info".
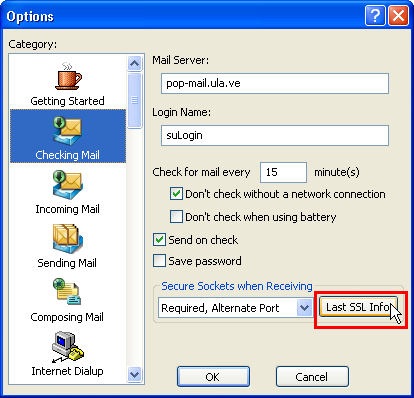
18. Pulse el botón "Certificate Information Manager".
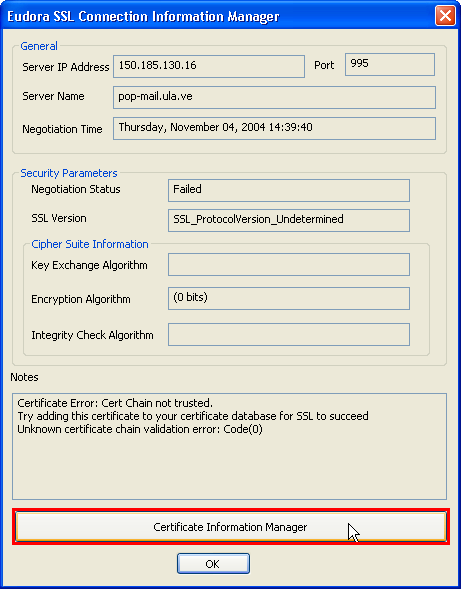
19. Pulse el botón "Import Certificate".
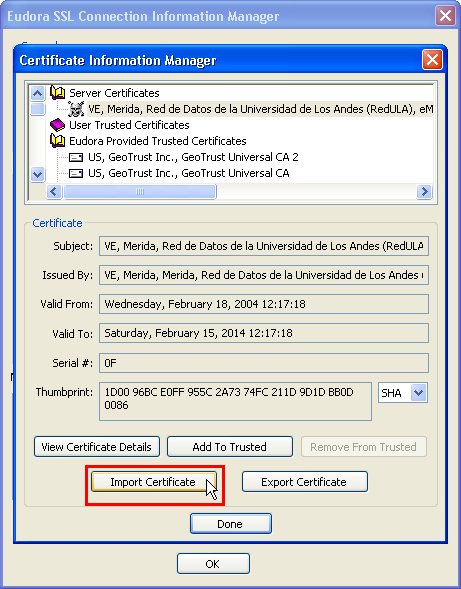
20. Copie "http://mail.ula.ve/ULA_CAcert-bin.cer" en el campo "File name" y pulse el botón "Open". Deberá tener una conexión a internet activa para que este paso tenga éxito.
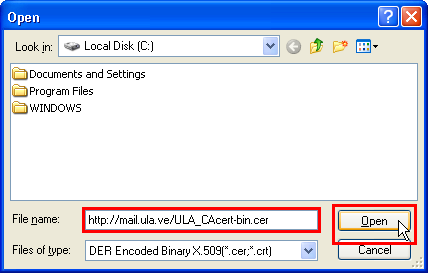
21. Pulse el botón "Done".
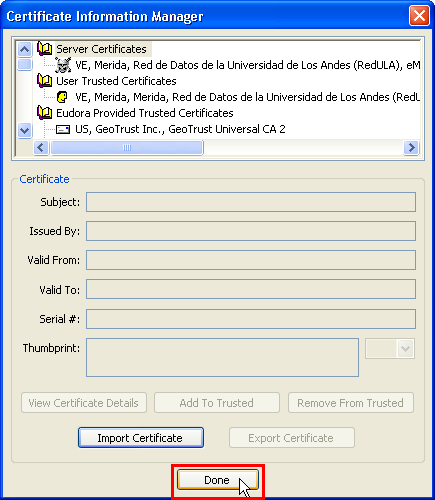
22. Pulse el botón "OK".
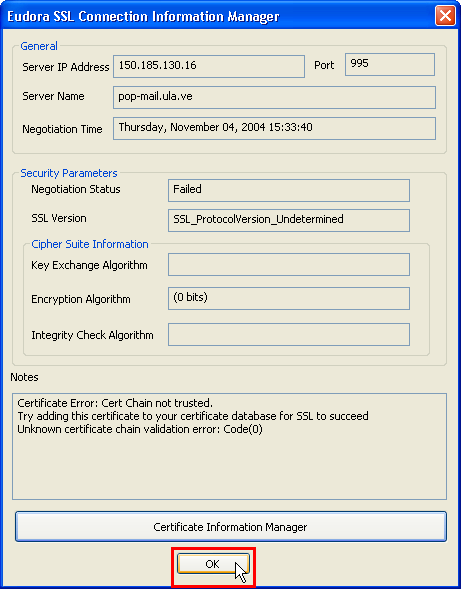
23. Pulse el botón "OK".
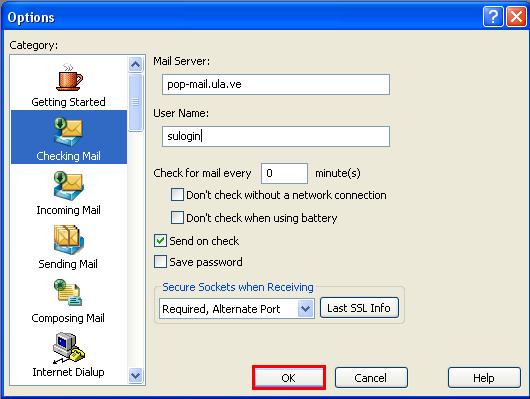
|

