|
1. Abra el correo del Mozilla 1.7.11
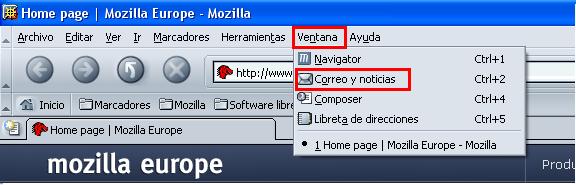
En la ventana "Asistente de cuentas".
a) Seleccione "Cuenta de correo electronico ".
b) Presione el botón "Siguiente".
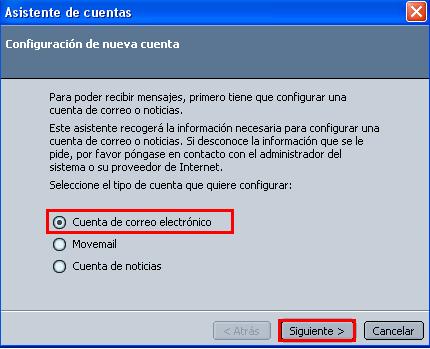
2. En la ventana "Identidad".
a) Introduzca su Nombre y Apellido en el campo "Su nombre".
b) Introduzca su Dirección de Correo en el campo "Direccion de correo electronico :" siguiendo el formato suLogin@ula.ve, sustituyendo suLogin por el login que se le asignó.
c) Presione en botón "Siguiente".

3. En la ventana "Información de servicios".
a) Seleccione "POP".
b) Introduzca pop-mail.ula.ve en el campo "Nombre del servidor ", por favor no use mailhost.ula.ve.
c) Introduzca smtp-mail.ula.ve en el campo "Servidor de correo saliente", por favor no use mailhost.ula.ve.
d) Presione el botón "Siguiente".

4. En la ventana "Nombres de usuario ".
a) Introduzca el login que se le asignó en el campo "Nombre de usuario entrante ".
b) Introduzca el login que se le asignó en el campo "Nombre de usuario saliente ".
c) Presione el botón "Siguiente".

5. En la ventana "Nombre de la cuenta".
a) Colóquele un nombre a esta configuración; por ejemplo "Mail ULA".
b) Presione el botón "Siguiente".
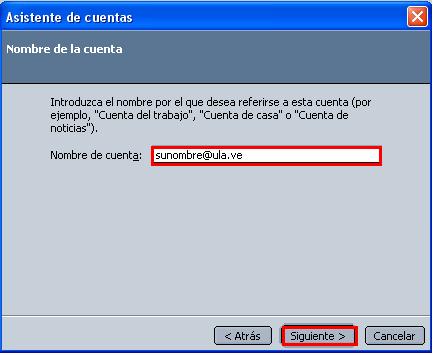
6. En la ventana "Felicitaciones!"; verifique que los datos estén correctos, presione el botón "Finalizar".
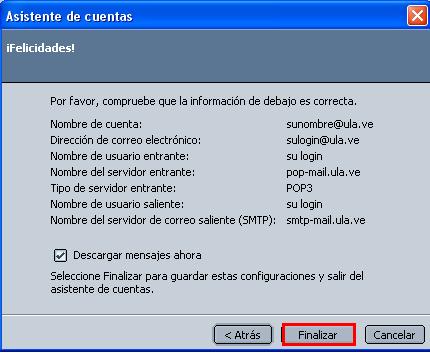
7. En el menú "Editar", seleccione "Configuración de cuentas de Correo y Noticias".

8. En el grupo "Configuaración del servidor "
a) Verifique pop-mail.ula.ve; en el campo "Nombre del servidor".
b) Verifique su login; en el campo "Nombre del usuario".
c) Verifique que el valor "995" aparezca en el campo "Puerto".
d) La opción "Usar conexion segura (SSL)" debe estar activada.
e) Verifique que la opción "Usar identificacion segura " no esté activada.
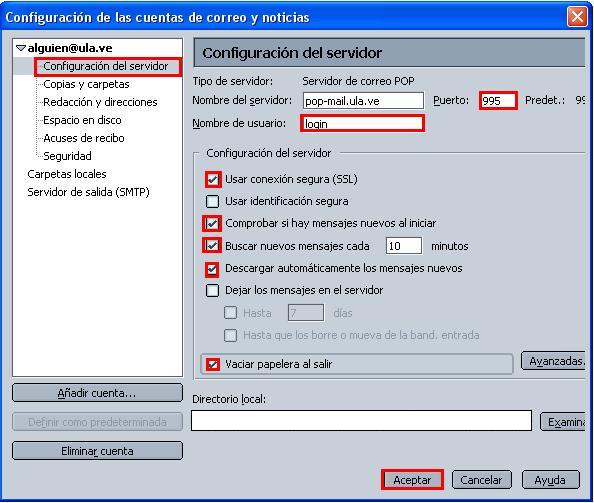
9. En el grupo "Configuracion del servidor saliente (SMTP)"
a) Verifique smtp-mail.ula.ve en el campo "Nombre del servidor".
b) Verifique que el valor "465" aparezca en el campo "Puerto".
c) La opción "Utilizar nombre y contraseña " debe estar activada.
d) Introduzca el login que se le asignó en el campo "Nombre de usuario".
e) Seleccione la opción "SSL" del campo "Utilizar conexión segura".
f) Pesione el botón "Aceptar".
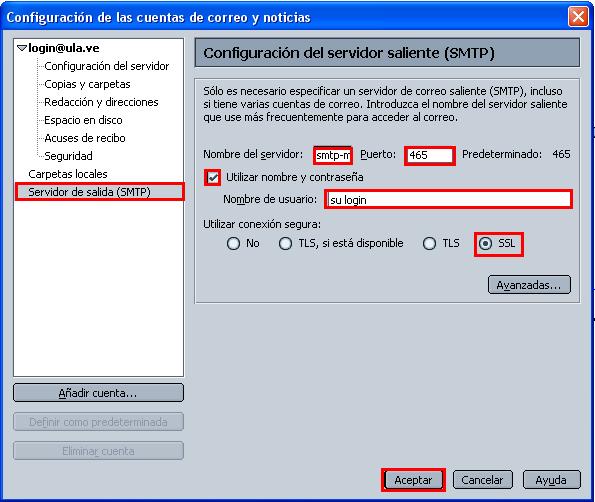
10. Abra el navegador Mozilla 1.7.11
11. En el menú "Archivo" Seleccione "Abrir dirección".
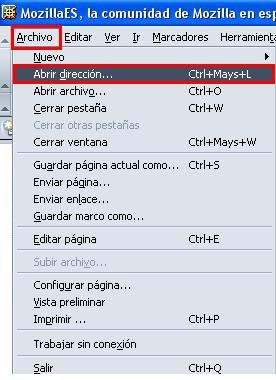
12. Copie "http://mail.ula.ve/ULA_CAcert.crt" en el campo disponible y pulse el boton "Abrir". Deberá tener una conexión a Internet activa para que este paso tenga éxito.
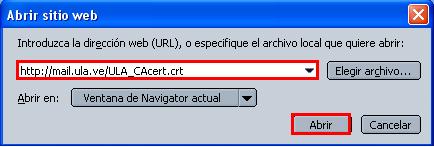
13. En la ventana "Descargando certificado"
a) Active la opción "Confiar en esta CA para identificar usuarios de correo ".
b) Presione el botón "Aceptar".

|

