Configuración de Outlook Express 6
-
Abra el Outlook Express 6.
-
En el menú "Herramientas", seleccione "Cuentas...".
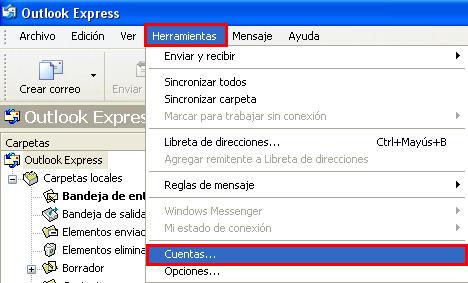
-
Seleccione la pestaña "Correo", presione el botón "Agregar" y luego presione la opción "Correo...".

-
Introduzca su Nombre y Apellido en el campo "Nombre para mostrar " y luego presione el botón "Siguiente".

-
Introduzca su Dirección de Correo en el campo "Dirección de correo electrónico " siguiendo el formato suLogin@ula.ve, sustituyendo suLogin por el login que se le asignó.
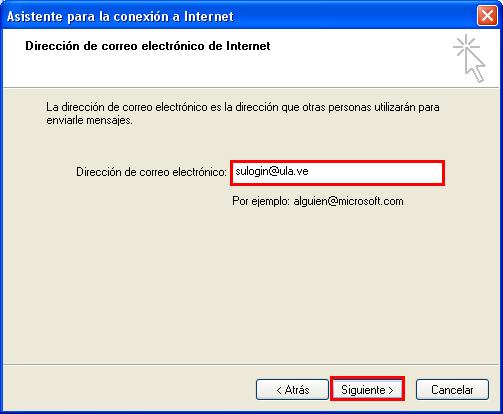
-
En la ventana "Nombre del servicidor de correo electrónico ".
-
En el campo "Mi servidor de correo electrónico..." seleccione "POP3".
-
Introduzca pop-mail.ula.ve en el campo "Correo entrante", por favor no use mailhost.ula.ve.
-
Introduzca smtp-mail.ula.ve en el campo "Servidor de correo saliente l", por favor no use mailhost.ula.ve.
-
Presione el botón "Siguiente".

-
En la ventana "Iinicio de sesión de correo electrónico".
-
Introduzca el login que se le asignó en el campo "Nombre de cuenta ".
-
Verifique que la opción "Iniciar sesión usando autenticación de contraseña segura (SPA) ..." esté desactivada.
-
Presione el botón "Siguientet".

-
Seleccione "Finalizar".
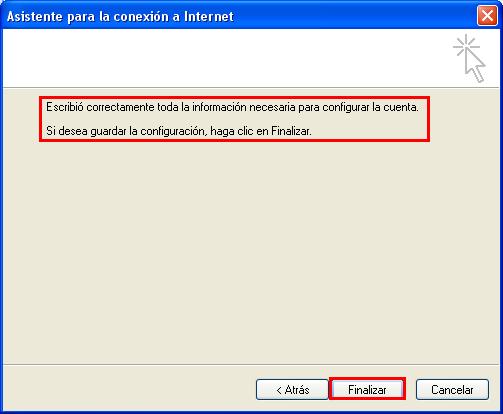
-
En la ventana "Cuentas de internet ", seleccione nuevamente "Correo", el nombre de la cuenta y presione "Propiedades".
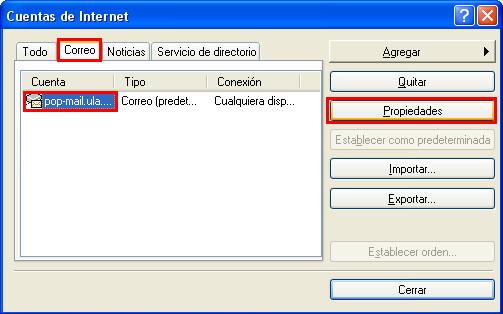
-
Seleccione la pestaña "Servidores".
-
Verifique que el valor pop-mail.ula.ve esté en el campo "ICorreo entrante ".
-
Verifique que el valor smtp-mail.ula.ve esté en el campo "Correo salientel".
-
Verifique el login que se le asignó, esté en el campo "Nombre de cuenta ".
-
Verifique que la opción "Iniciar sesión usando autenticación..." esté desactivada.
-
Activar la opción "Mi servidor requiere autenticación ".
-
Seleccione el botón "Configuración...".

-
Active la opción "Usar misma configuracion que el servidor de correo entrante " en la
ventana "Servidor de correo saliente ", y luego presione el botón "Aceptar".

-
Seleccione la pestaña "Avanzadas".
-
Seleccione la opción "El servidor requiere una conexión segura (SSL)".
-
Verifique que el valor "465" esté en el campo "Correo saliente (SMTP)".
-
Seleccione la opción "el servidor requiere una conexión segura (SSL)".
-
Verifique que el valor "993" esté en el campo "Correo entrante (POP3)".
-
Pulse el botón "Aceptar".

-
Abra el navegador Internet Explorer.
-
En el menú "Archivo" Seleccione "Abrir...".

-
Copie "http://mail.ula.ve/ULA_CAcert.crt" en el campo disponible y
pulse el boton "Aceptar". Deberá tener una conexión a Internet activa para
que este paso tenga éxito.

-
En la ventana "Descarga- Advertencia de seguridad " pulse "Abrir".

-
En la ventana "Certificado" pulse "Instalar Certificado...".

-
Presione el botón "siguiente".

-
Seleccione la opción "Seleccionar automáticamente el almacén de certificados en base al tipo de certificado", presione el botón "siguiente".

-
En la ventana "Asistente para importación de certificados ", presione el botón "Finalizar".

-
La siguiente ventana aparecerá si el certificado se importó exitosamente, presione el botón "Aceptar".

-
En la ventana "Certificado" presione el botón "Aceptar".
