|
1. Abra el Outlook XP.
2. En el menú "Herramientas", seleccione "Cuentas de correo electrónico ...".
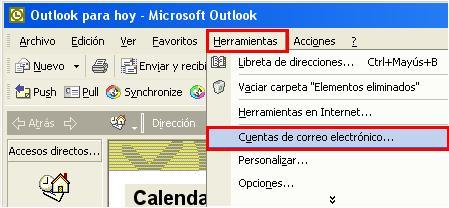
3. Marque la opción "Agregar una nueva cuenta de correo electrónico", luego presione el botón "Siguiente"
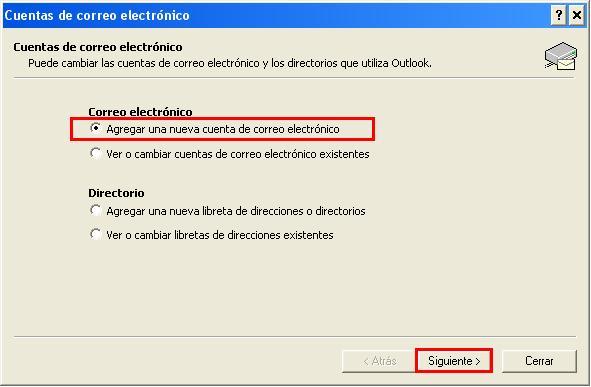
4. Seleccione "POP3" y luego presione el botón "Siguiente".

5. En la ventana "Cuentas de correo electrónico".
a) Introduzca su Nombre y Apellido en el campo "Su nombre ".
b) Introduzca su Dirección de Correo en el campo "Dirección de correo " siguiendo el formato suLogin@ula.ve, sustituyendo suLogin por el login que se le asignó.
c) Introduzca el login que se le asignó en el campo "Nombre de usuario ".
d) Introduzca pop-mail.ula.ve en el campo "Servidor de correo entrante", por favor no use mailhost.ula.ve.
e) Introduzca smtp-mail.ula.ve en el campo "Servidor de correo saliente ", por favor no use mailhost.ula.ve.
f) Verifique que la opción "Iniciar sesión utilizando autenticación (SPA)", no esté activada.
g) Seleccionar el botón "Más configuraciones...".

6. Seleccione la pestaña "Servidor de salida" y active las siguientes opciones.
a) Active la opción "Mservidor de salida (SMTP) requiere autenticación "
b) Active la opción "Utilizar la misma configuracion que mi servidor de correo de entrada "
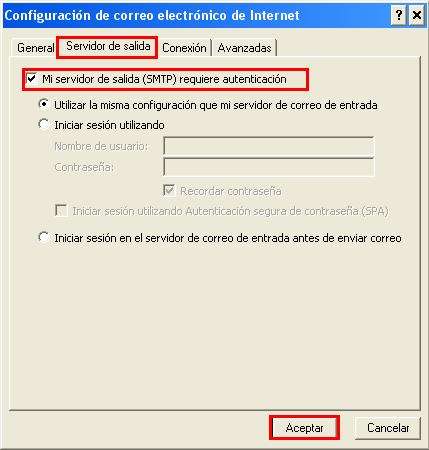
7. Seleccione la pestaña "Avanzadas".
a)
Seleccione la opción "El servidor requiere una conexión segura (SSL)".
b) Verifique que el valor "995" esté en el campo "Incoming Server (POP3)".
c) Seleccione la opción "El servidor requiere una conexión segura (SSL)".
d) Verifique que el valor "465" esté en el campo "Servidor de entrada (SMTP)".
e) Presione el botón "Aceptar".

8. Seleccione el botón "Finalizar".
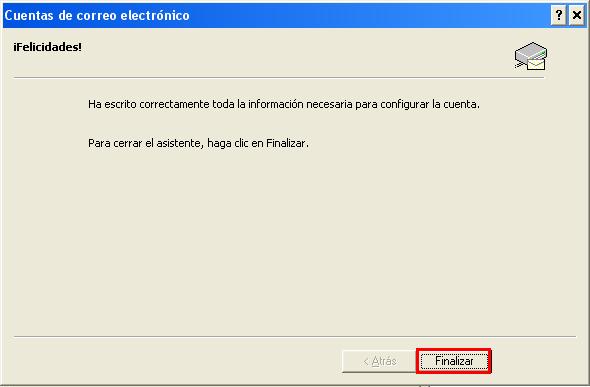
9. Abra el navegador Internet Explorer.
10. En el menú "Archivo" Seleccione "Abrir...".
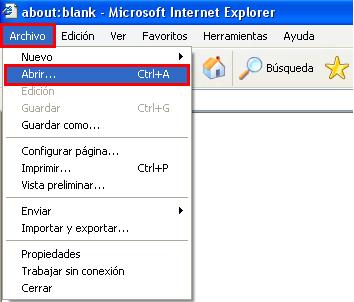
11. Copie "http://mail.ula.ve/ULA_CAcert.crt" en el campo disponible y pulse el boton "Aceptar". Deberá tener una conexión a Internet activa para que este paso tenga éxito.

12. En la ventana "Descarga- Advertencia de seguridad" pulse "Abrir".

13. En la ventana "Certificado" pulse "Instalar Certificado...".
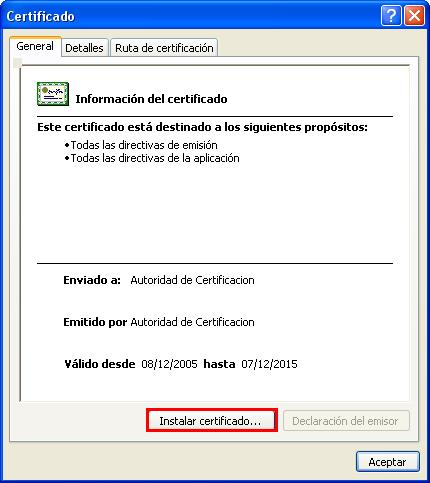
14. Presione "Siguiente".

15. Seleccione la opción "Seleccionar automaticamente el almacen de certificados en base al tipo de certificado", pulse "Siguiente".
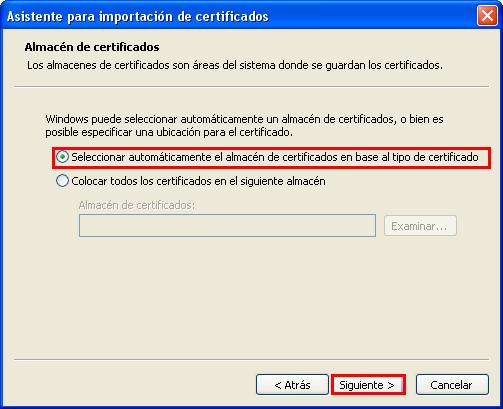
16. En la ventana "Asistente para importación de certificados", seleccione "Finalizar".

17. La siguiente ventana aparecerá si el certificado se importó exitosamente, presione el botón "Aceptar".

18. En la ventana "Certificado" presione el botón "Aceptar".
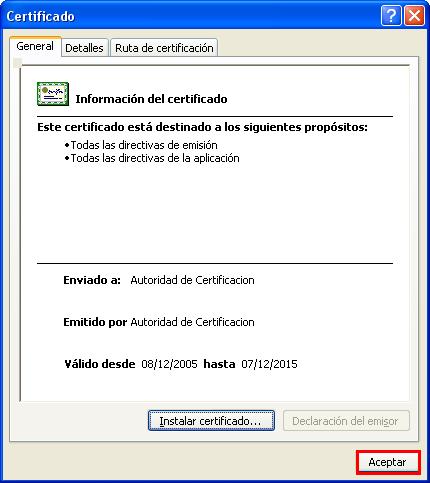
|

