|
1. Ejecute el Mozilla Thunderbird 1.5.
2. Seleccione "Crear una cuenta".
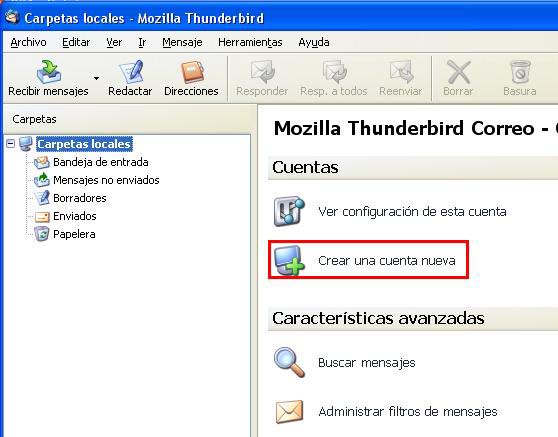
3. Marque la opción "Cuenta de correo electrónico", luego presione el botón "Siguiente"
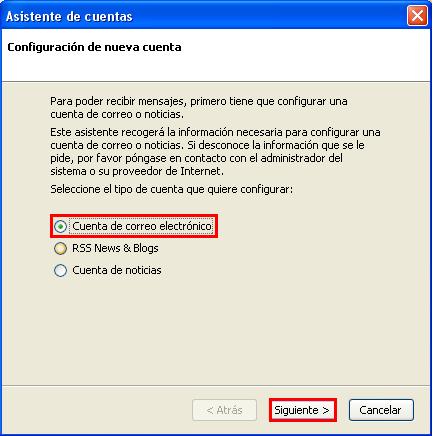
4. En la ventana "Identidad".
a) Introduzca su Nombre en el campo "Su Nombre".
b) Introduzca su Dirección de Correo en el campo "Dirección de Correo Electrónico" siguiendo el formato suLogin@ula.ve, sustituyendo suLogin por el login que se le asignó.
c) Presione el botón "Siguiente".
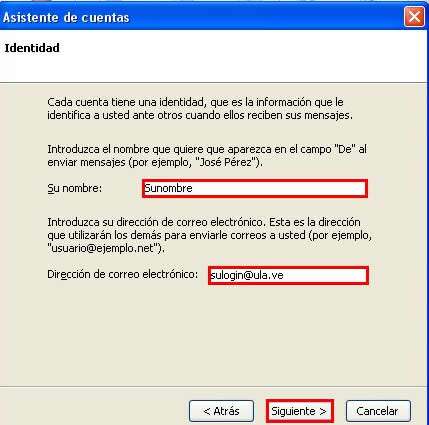
5. En la ventana "Información de servidor ".
a) Seleccione "POP".
b) Introduzca pop-mail.ula.ve en el campo "Nombre del servidor ", por favor no use mailhost.ula.ve.
c) Presione el botón "Siguiente".
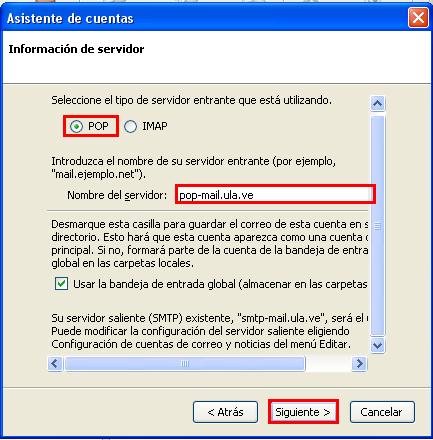
6. En la ventana "User Names".
a) Introduzca el login que se le asignó en los campos "Nombre de usuario entrente" y "Nombre de Usuario Saliente".
b) Presione el botón "Siguiente".
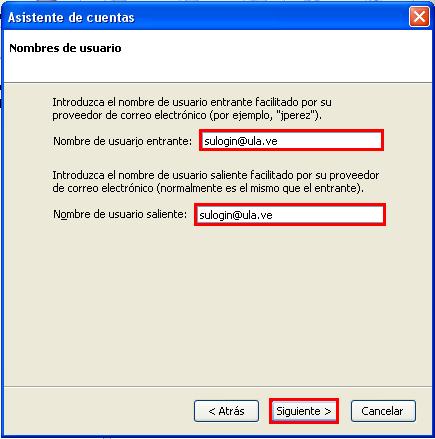
7. En la ventana "Account Name".
a) Colóquele un nombre a esta configuración; por ejemplo "Sulogin@ula.ve".
b) Presione el botón "Siguiente".
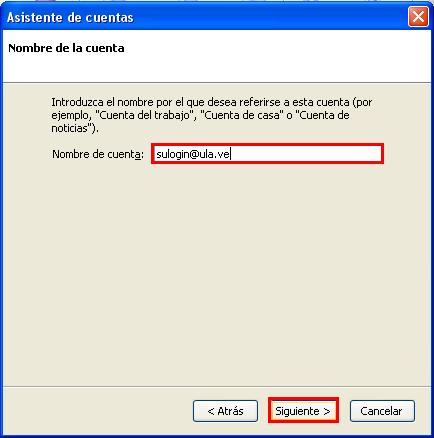
8. En la ventana "Felecitaciones"; verifique que los datos estén correctos, presione el botón "Finalizar" .
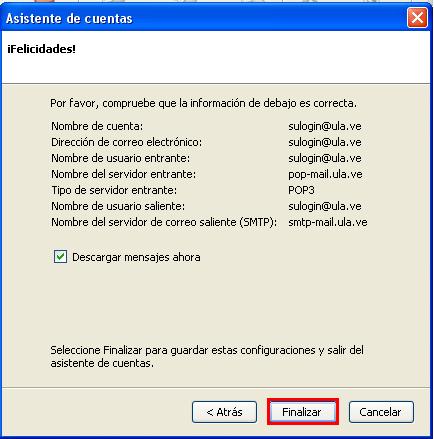
9. En el menú "Herramientas", seleccione "Configuración de cuentas ".
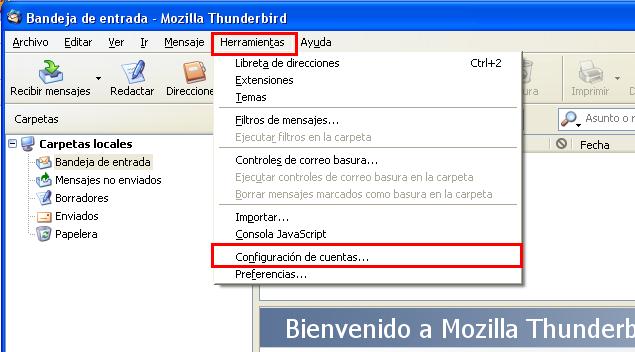
10. En "Configuración de la cuenta " el nombre de la cuenta puede variar.
a) Verifique su Nombre y su Apellido en el campo "Su nombre".
b) Verifique su Dirección de Correo en el campo "Dirección de correo electronico " siguiendo e
l formato suLogin@ula.ve, sustituyendo suLogin por el login que se le a
signó.
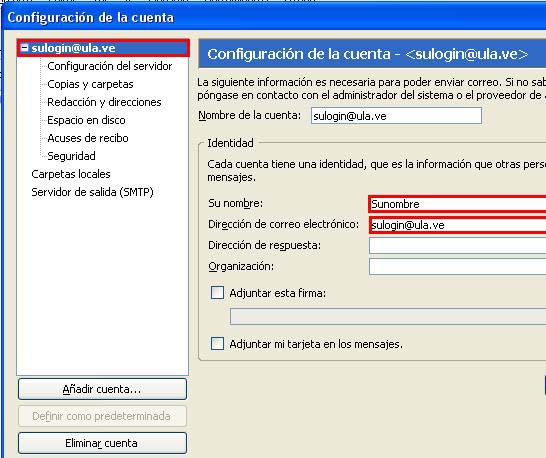
11. En el grupo "Server Settings".
a) Copie pop-mail.ula.ve en el campo "Nombre del servidor ". Por favor no use mailhost.ula.ve.
b) Introduzca el login que se le asignó en el campo "Nombre del usuario ".
c) Verifique que el valor "995" aparezca en el campo "Puerto".
d) La opción "Use secure connection (SSL)" debe estar activada.
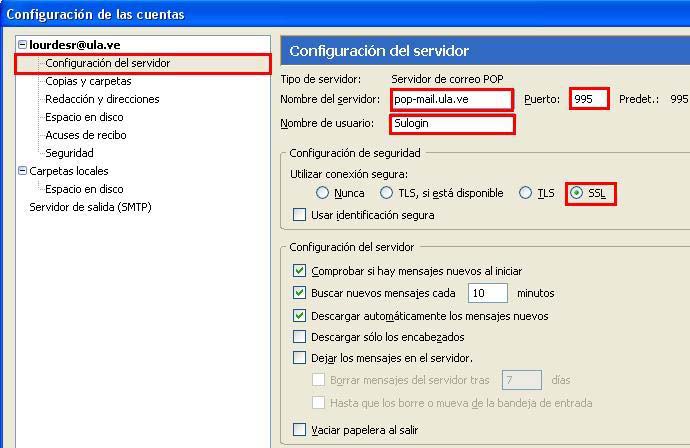
12. En el grupo "Seguridad", pulse el botón "Administrar Certificados ".
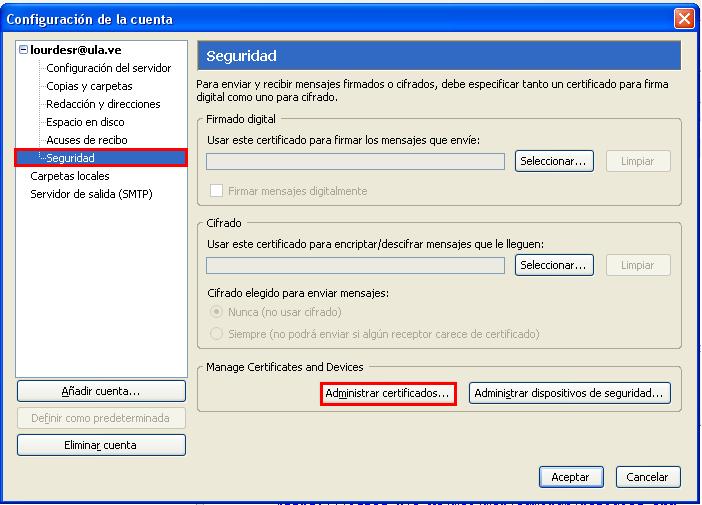
13. En la pestaña "Autoridades", pulse el botón "Importar".
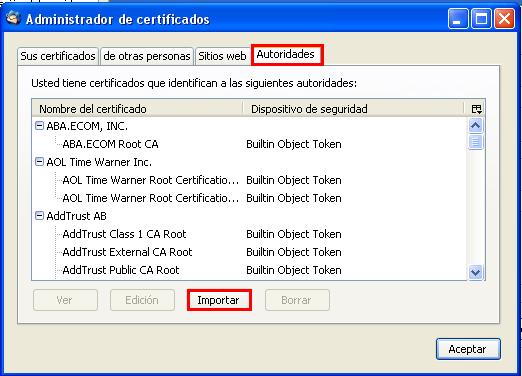
14. Copie "http://mail.ula.ve/ULA_CAcert.crt" en el campo "Nombre" y pulse el botón "Abrir". Deberá tener una conexión a internet activa para que este paso tenga éxito.
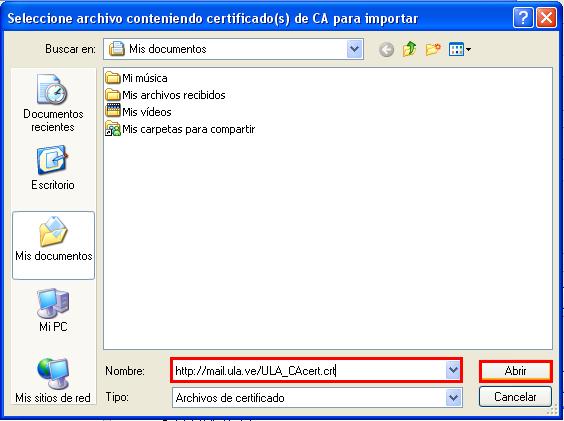
15. Seleccione la opción "Confiar en esta AC para ue identifique a los usuarios de correo por mi ", pulse el botón "Aceptar".

16. Pulse el botón "Aceptar".
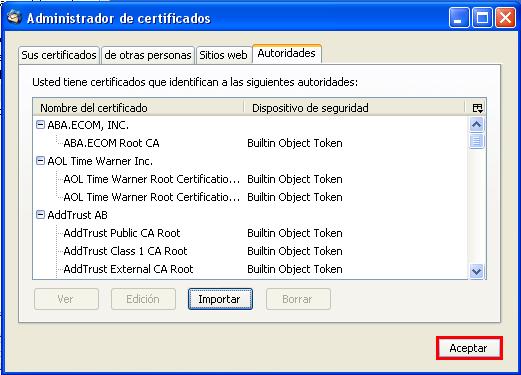
17. En el grupo "Servidor de Sálida (SMTP)":
a) Copie smtp-mail.ula.ve en el campo "Nombre del servidor ". Por favor no use mailhost.ula.ve.
b) La opción "Utilizar nombre y contraseña" debe estar activada.
c) Seleccione la opción "SSL".
d) Verifique que el valor "465" aparezca en el campo "Puerto".
e) Pulse el botón "Aceptar".
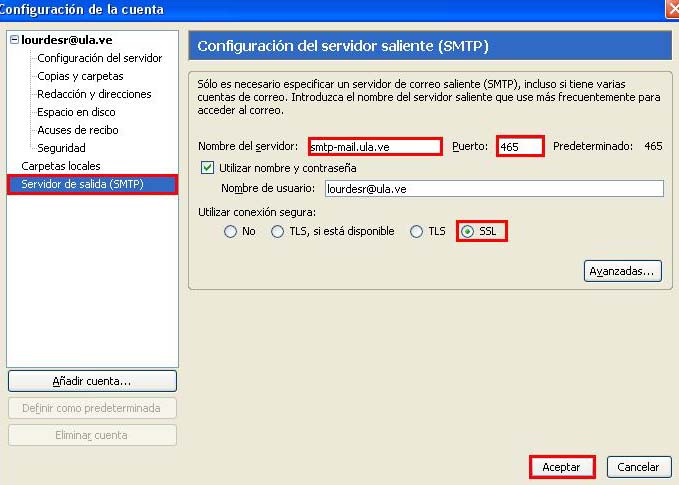
|

