|
1. Ejecute el Mozilla Thunderbird 2.0.
2. Marque la opción " Cuenta de correo electrónico ", luego presione el botón " Siguiente ".
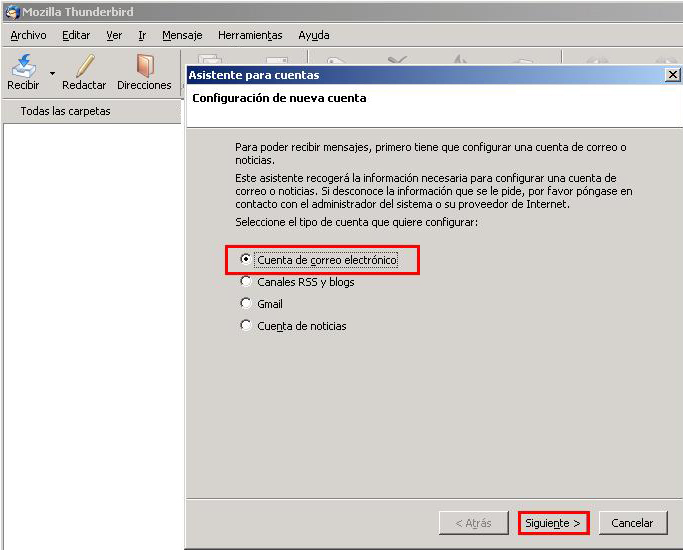
3. En la ventana " Identidad ".
a) Introduzca su Nombre en el campo " Su nombre ".
b) Introduzca su Dirección de Correo en el campo " Dirección de correo electrónico " siguiendo el formato sulogin @ula.ve , sustituyendo suLogin por el login que se le asignó.
c) Presione el botón " Siguiente ".

4. En la ventana " Nombres de usuario ".
a) Introduzca su "Nombre de usuario" en el campo " Nombre de usuario entrante " siguiendo el formato sulogin , sustituyendo suLogin por el login que se le asignó.
b) Presione el botón " Siguiente "..
5. En la ventana " Nombre de la Cuenta ".
a) Colóquele un nombre a esta configuración; por ejemplo " Mail ULA ".
b) Presione el botón " Siguiente ".
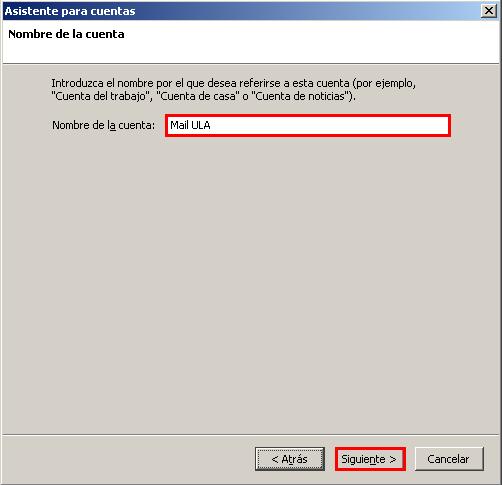
6. En la ventana " Felicidades "; verifique que los datos estén correctos, presione el botón " Finalizar ".
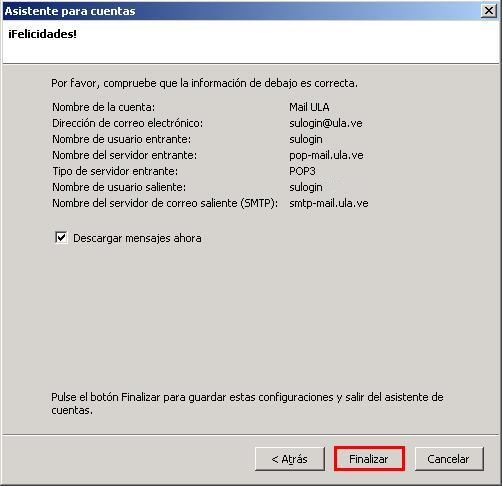
7. En el menú " Herramientas ", seleccione " Configuración de las cuentas ".
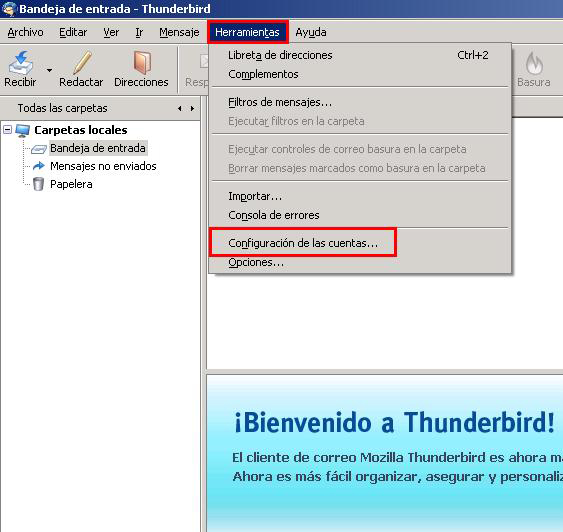
8. En " Configuración de la cuenta " el nombre de la cuenta puede variar.
a) Verifique su Nombre y su Apellido en el campo "Su nombre".
b) Verifique su Dirección de Correo en el campo "Dirección de correo electronico " siguiendo e l formato sulogin @ula.ve , sustituyendo sulogin por el login que se le a signó.
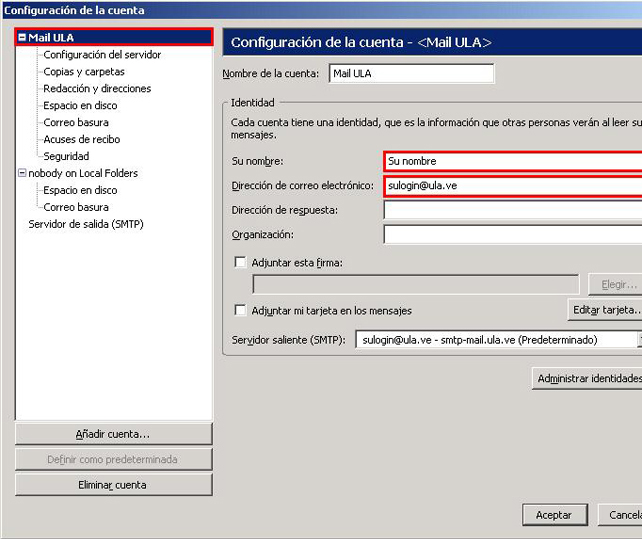
9. En el grupo " Configuración del servidor ".
a) Copie pop-mail.ula.ve en el campo "Nombre del servidor ". Por favor no use mailhost.ula.ve.
b) Introduzca el login que se le asignó en el campo "Nombre del usuario ".
c) Verifique que el valor " 995 " aparezca en el campo "Puerto".
d) La opción " Use secure connection (SSL) " debe estar activada. 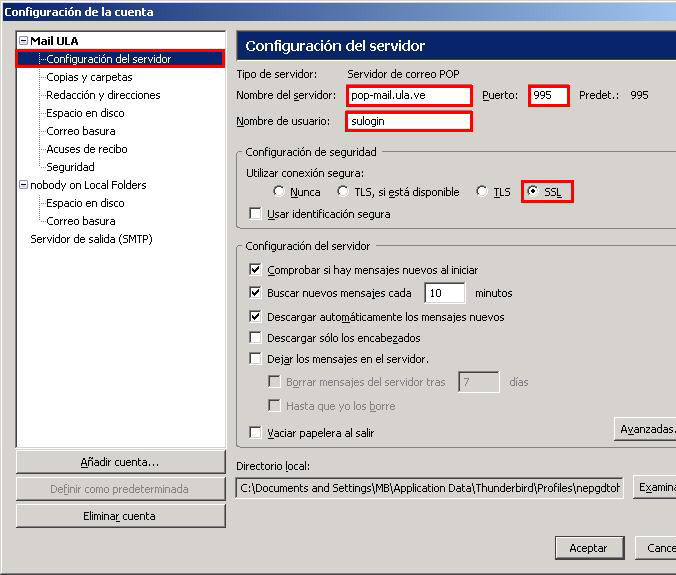
10. En el grupo " Seguridad ", pulse el botón " Ver certificados ". 
11. En la pestaña " Autoridades ", pulse el botón " Importar ".
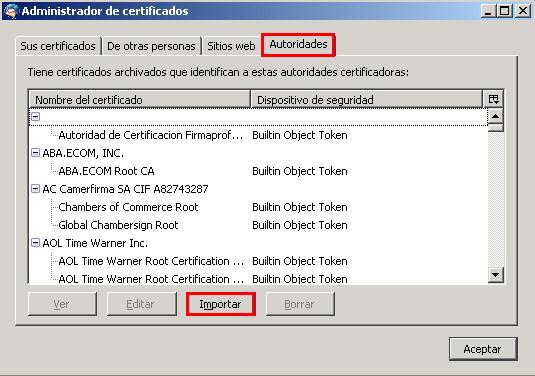
12. Copie " http://mail.ula.ve/ULA_CAcert.crt " en el campo " File name " y pulse el botón " Open ". Deberá tener una conexión a internet activa para que este paso tenga éxito.

13. Seleccione la opción " Confiar en esta CA para identificar sitios web ", pulse el botón " Aceptar ".
14. Pulse el botón " Aceptar ".
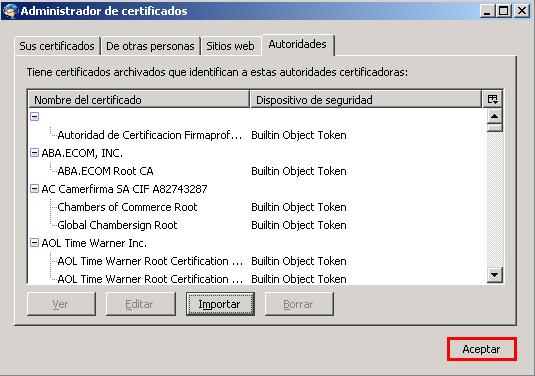
15. En el grupo " Servidor de sálida (SMTP) ", Pulse el botón " Editar ".
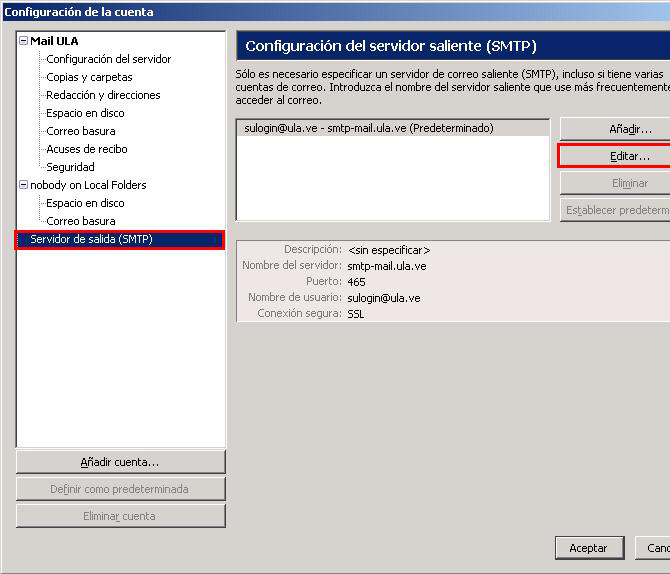
16. En el grupo " Servidor SMTP ":
a) Copie smtp-mail.ula.ve en el campo " Nombre del servidor ". Por favor no use mailhost.ula.ve.
b) La opción " Utilizar nombre y contraseña " debe estar activada.
c) Seleccione la opción " SSL ".
d) Verifique que el valor " 465 " aparezca en el campo " Puerto ".
e) Pulse el botón " Aceptar ".

17. Pulse el botón "Aceptar".
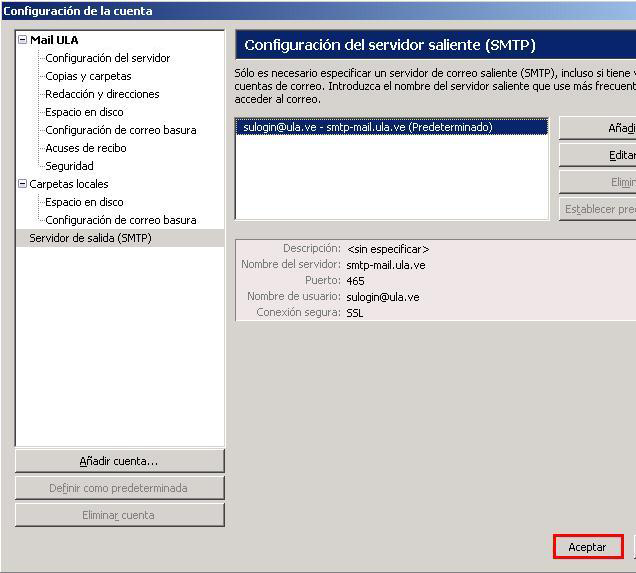
|

