|
1.Inicie el manejador de correo Mozilla Thunderbird 5.0, seleccione el menú "Herramientas" y elija la opción "Configuración de las cuentas..."
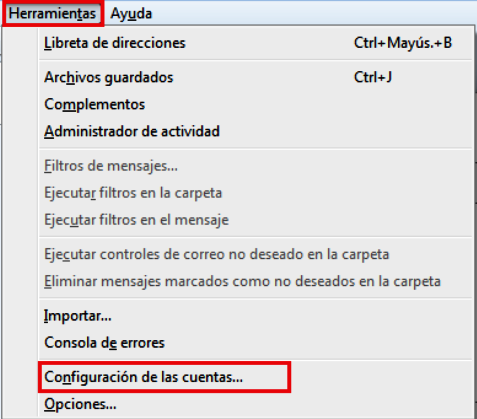
2. En la ventana "Configuración de la cuenta" presione "Añadir..."
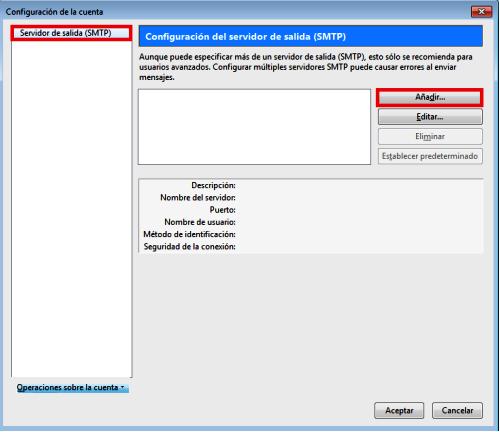
3. En la ventana de "Configuración de cuenta de correo", ingrese sus datos
a) En el campo "Su nombre" escriba su nombre
b) En "Dirección de correo" escriba la dirección de su cuenta de correo @ula.ve
c) En el campo "Contraseña" escriba su contraseña de correo @ula.ve, puede seleccionar de manera opcional la casilla "Recordar contraseña"
d) Presione "Continuar"
4. En la ventana "Servidor SMTP", ingrese la siguiente informaciòn:
a) En el campo "Descripción" escriba smtp-mail.ula.ve
b) En "Nombre de Servidor" escriba smtp-mail.ula.ve
c) En el campo "Puerto" escriba 465
d) En "Seguridad de la Conexión" Seleccione la opción "SSL/TLS"
e) En "Método de Identificación" Seleccione la opción "Contraseña Normal"
f) En el campo "Nombre de Usuario" escriba su nombre
"Continuar"
5. En la ventana "Configuración de cuenta de correo"
a) En Entrante seleccione el servidor "POP3", en nombre del servidor: "pop-mail.ula.ve", en Puerto seleccione, "995", en SSL "SSL/TLS" y en identificación "Contraseña Normal"
b) En Saliente seleccione el servidor "SMTP" en nombre del servidor: "smtp-mail.ula.ve" en Puerto seleccione, "465", en SSL "SSL/TLS" y en identificación "Contraseña Normal"
c) Oprima "Crear Cuenta"
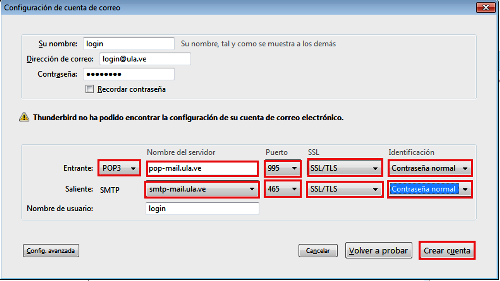
6. En la ventana "Añadir excepción de seguridad" oprima el botón "Obtener Cerificado" y luego el botón "Confirmar excepción de seguridad".
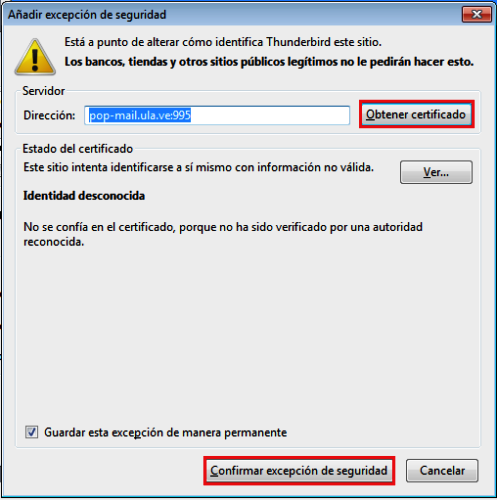
7. Pulse la opción "Aceptar"
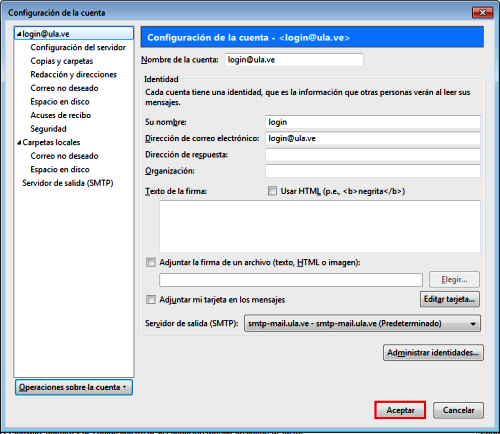
9. En la bandeja de entrada de su correo, seleccione "Recibir" y comenzará la descarga de sus mensajes.

|

