|
¿CÓMO INGRESO AL WEB MAIL?
Paso 1: Visite el sitio web
En la barra de direcciones de su navegador de Internet, coloque la dirección URL: www.mail.ula.ve y con el mouse presione el botón “Ir” (en su teclado puede también pulsar la tecla “Enter”).

Paso 2: Ingrese nombre y clave
En las dos ventanillas que dispone la página principal, coloque s u nombre de usuario (que especificó al momento de aperturar la cuenta) y la clave secreta, respectivamente. Con el mouse haga clic en el botón “Ingreso” o en su teclado pulse la tecla “Enter”.
Paso 3: Revise su correo
Una vez ingrese al web mail, se encontrará con las diferentes funciones para enviar y recibir correos, crear carpetas, directorios, etc. Le recomendamos consulte las instrucciones colocadas más abajo. Por razones de seguridad, si Usted deja de utilizar el correo se cerrará automáticamente en 5 minutos y deberá ingresar nuevamente su nombre y su clave secreta en la página principal (ver Paso 2).
¿CÓMO ESCRIBO UN CORREO?
Paso 1: Prepárese a escribir
Una vez haya ingresado en el web mail, debe pulsar con el mouse el botón "Componer” que aparece en la parte izquierda superior de la Bandeja de Entrada.
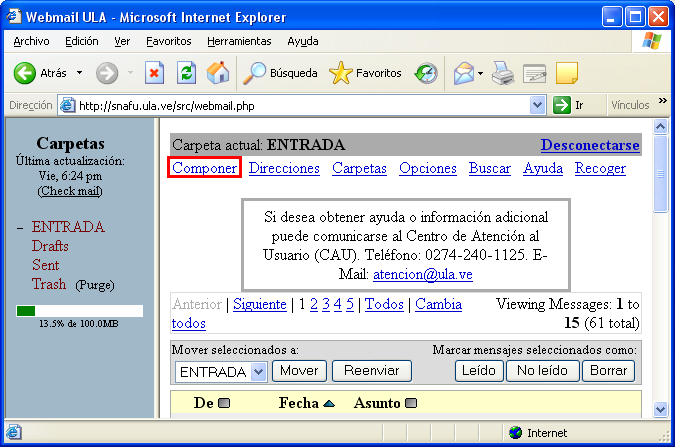
Paso 2: Determine su destinatario
Introduzca la (s) dirección (es) del o los destinatarios en los campos:
- Para: los destinatarios principales
* Cc (Con Copia): Se utiliza para enviar copia del mensaje a otra (s) dirección (es) de correo.
* Bcc (Copia Oculta): se utiliza para enviar copia del mensaje a otra (s) dirección (es) de correo de forma secreta. 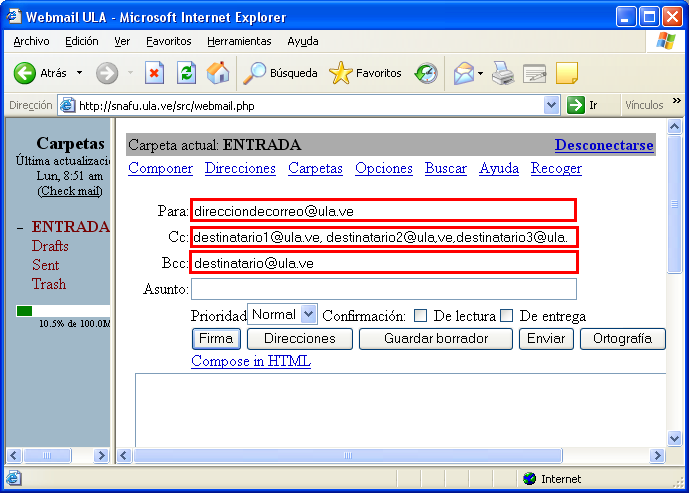
Paso 3: Redacte un título
En la ventanilla de “Asunto” escribe el título
que deseas vea el destinatario de tu correo en su Bandeja de Entrada.
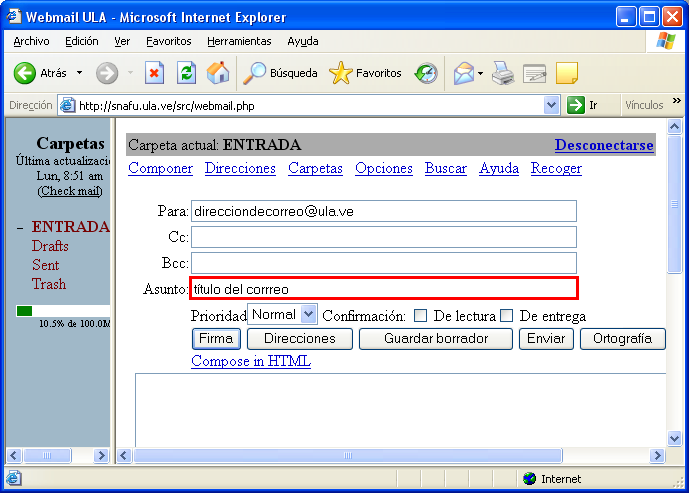
Paso 4: Escriba y envíe el texto
En la ventanilla principal redacte el mensaje. Una vez termine de escribir,
haga clic en el botón “Enviar”.
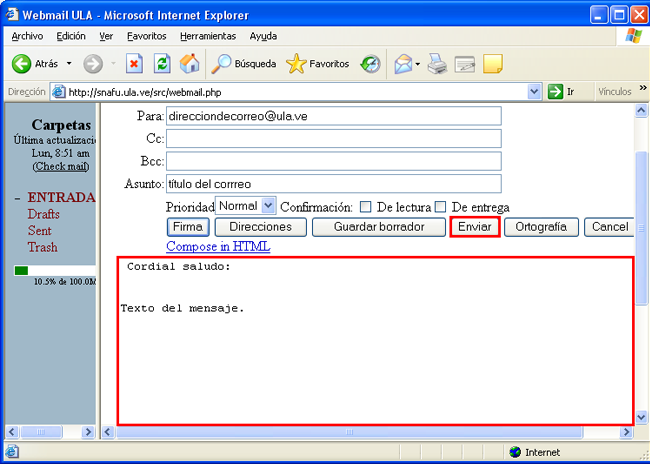
¿CÓMO REVISO Y RESPONDO UN CORREO?
Paso 1: Haga clic en el mensaje
Los mensajes nuevos (sin leer) se mostrarán en su Bandeja de Entrada
con el asunto en negrita, junto con los mensajes leídos (que no haya
eliminado o movido a otras carpetas).
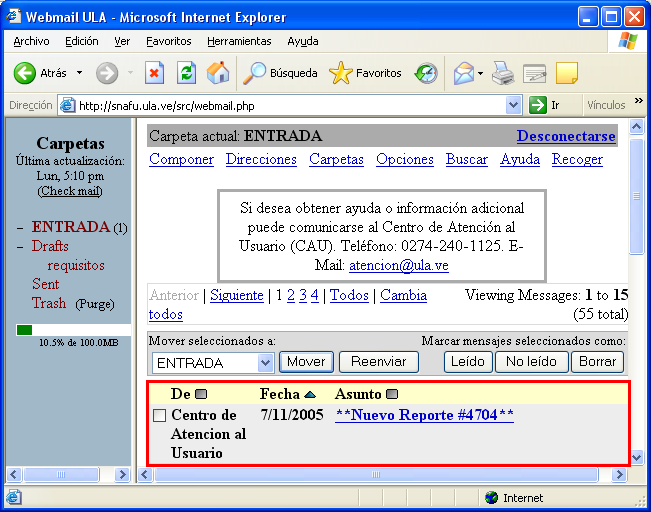
Paso 2: Para revisar un correo:
Haga clic en el asunto. Una vez que haya leído un mensaje por primera vez, el asunto ya no aparecerá en negrita en su historial de mensajes.
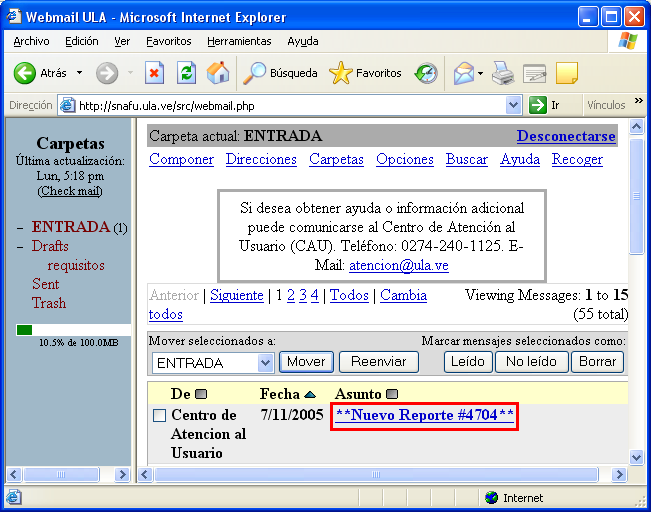
Para leer un mensaje que está en otra carpeta: debe pulsar con el mouse el nombre de la carpeta a la cual desea acceder (que está ubicada en la columna de la izquierda de la Bandeja de Entrada). Una vez que esté en ella, haga clic en el asunto del correo que desee leer.
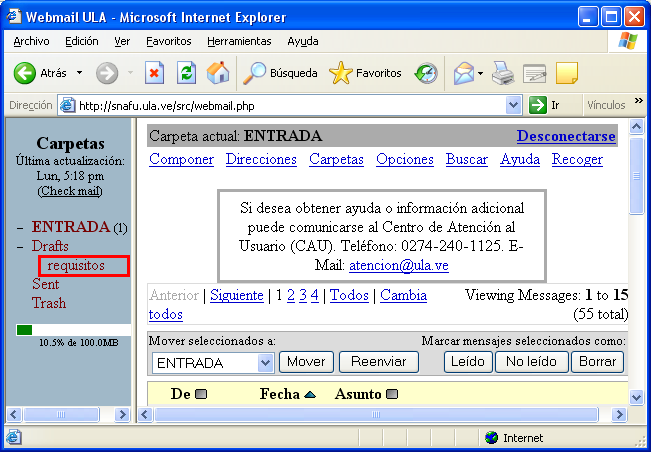
Paso 3: Responda el mensaje
A través del web mail, Usted posee varias opciones para responder o reenviar mensajes, sólo tiene que pulsar con el mouse una de éstas opciones:
* Reenviar: Para replicar el correo a otros destinatarios.
* Reenviar como adjunto: Para replicar el correo a otros destinatarios como una archivo adjunto.
* Responder: para escribir un correo de respuesta a la persona que le escribió el correo.
* Responder a todos: para escribir un correo de respuesta para la persona que envió el correo, así como para otros destinatarios quienes recibieron copia del mensaje.

Paso 4: Envíe el correo
En la ventanilla principal puede redactar una respuesta, o agregar información al mensaje que reenviará. Una vez termine de escribir, haga clic en el botón “Enviar”.
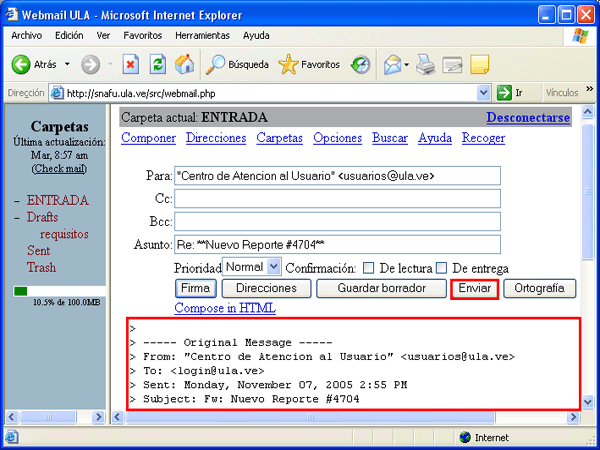
¿QUÉ OTRAS OPCIONES ME BRINDA EL WEB MAIL PARA REDACTAR UN CORREO?
En la página de redacción del mensaje encontrará además las siguientes opciones:
* Prioridad: Se refiere al nivel de prioridad con el que se enviará el correo. Existen tres (3) categorías: Alta, Normal y Baja. Generalmente se utiliza la categoría Normal.
* Confirmación: Se utiliza para recibir un mensaje donde se indica la fecha y hora en que fue recibido o leído el correo enviado, dependiendo de la opción escogida.
* Firma: Es una estampa que permite identificar a un usuario o a una institución. La firma es predeterminada por el usuario en la sección “Opciones” (en el item de “Información Personal”)
* Direcciones: Se utiliza para realizar búsquedas de direcciones de correos, pudiendo seleccionar de inmediato los destinatarios principales, así como para las copias y las copias ocultas.
* Guardar borrador: Permite guardar el mensaje de un correo que no se ha culminado o para tenerlo como borrador para el envío de formatos
* Examinar: Se utiliza para insertar archivos adjuntos dentro del correo, haciendo clic en este botón se mostrará una ventana donde debe seleccionar el archivo que desea insertar. Estos archivos pueden ser documentos de Microsoft Office, OpenOffice, fotos con extensiones JPG, PNG, PSD, VSD (puede adjuntar hasta 4.0MB) . Una vez seleccionado el archivo, debe presionar el botón “Agregar”. También puede borrar cualquier archivo adjunto con solo seleccionar el archivo que ya está insertado y presiona el botón Borrar adjuntos seleccionados.
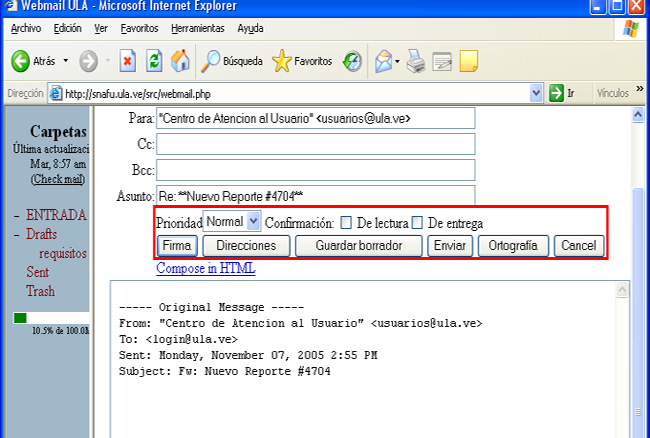
|

