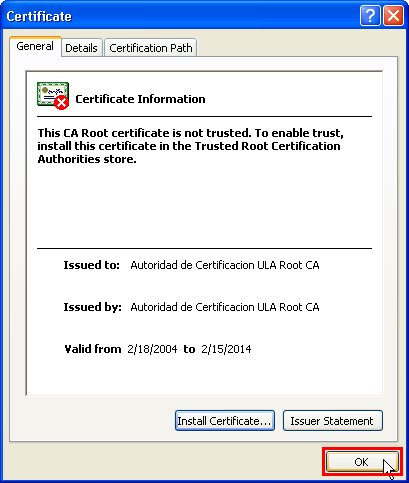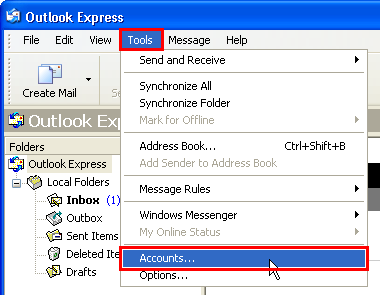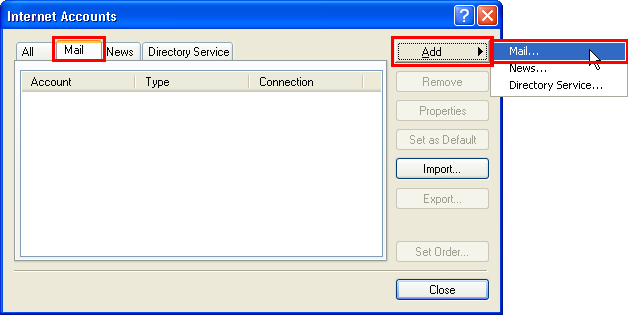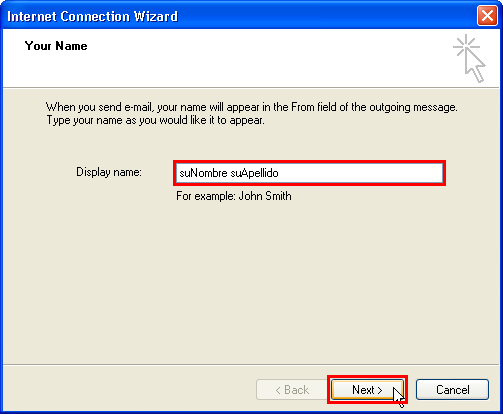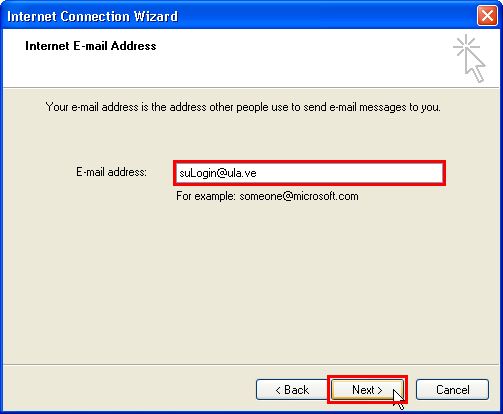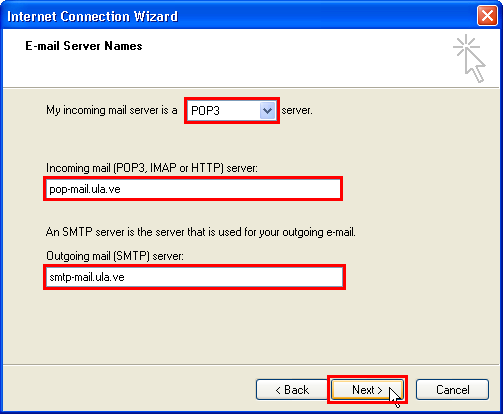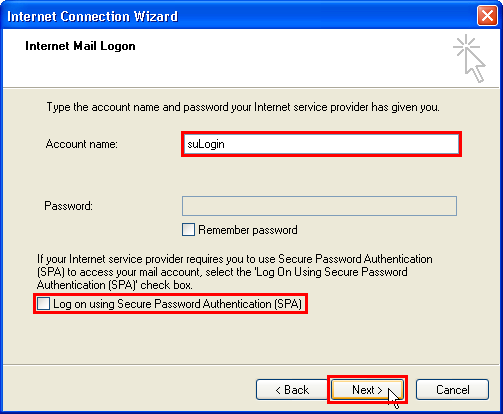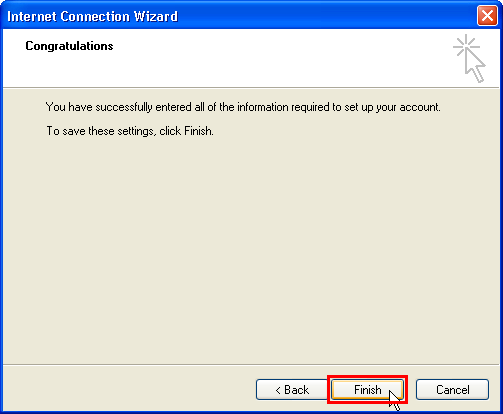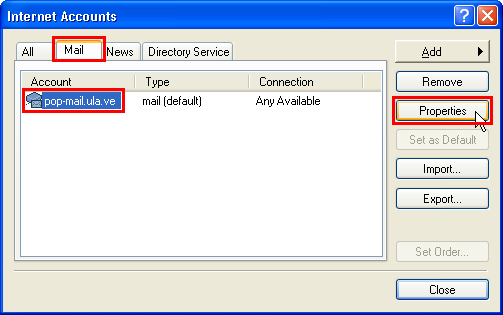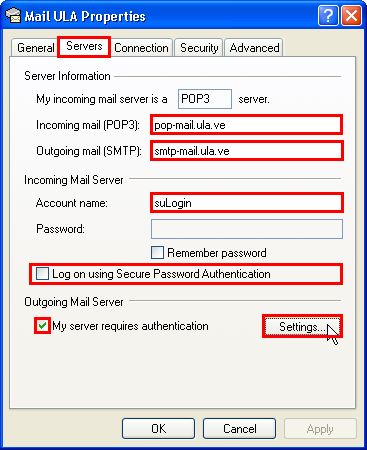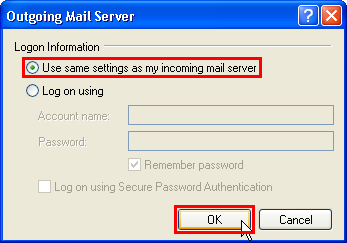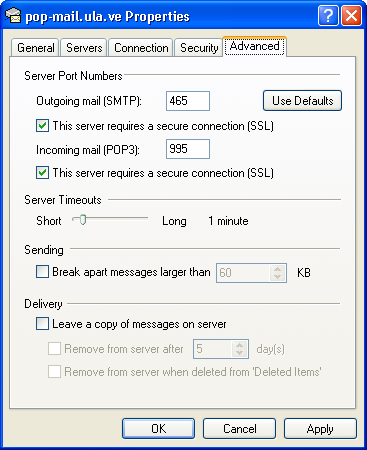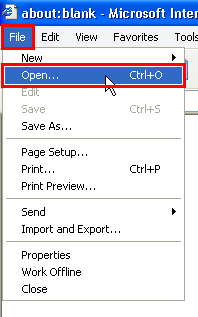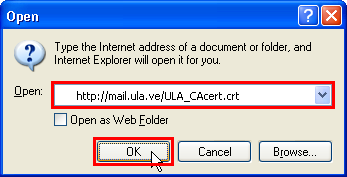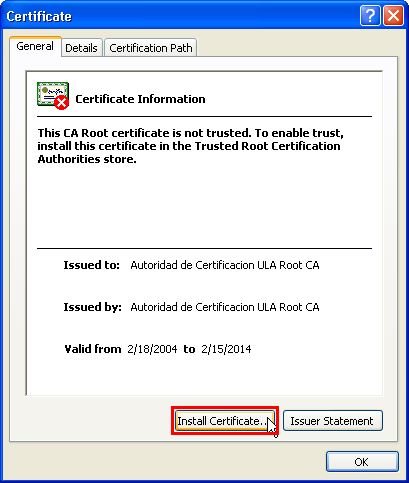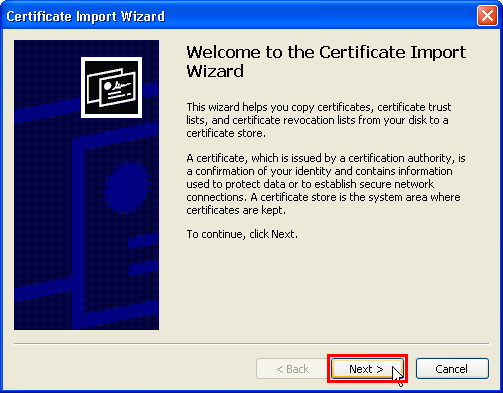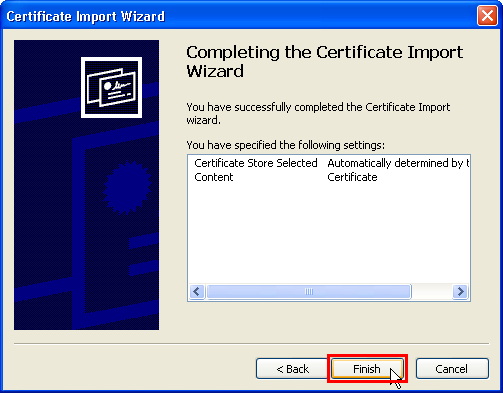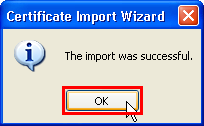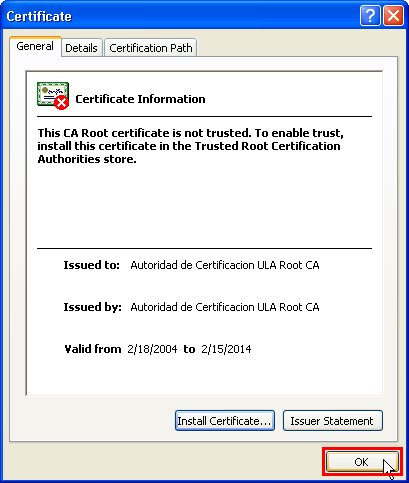Configuración de Outlook Express 6
-
Abra el Outlook Express 6.
-
En el menú "Tools", seleccione "Accounts...".
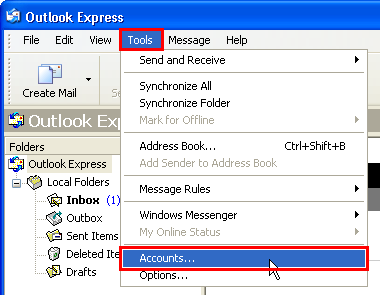
-
Seleccione la pestaña "Mail", presione el botón "Add" y luego presione la opción "Mail...".
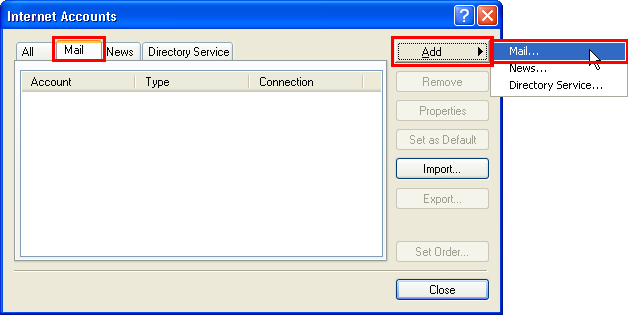
-
Introduzca su Nombre y Apellido en el campo "Display name" y luego presione el botón "Next".
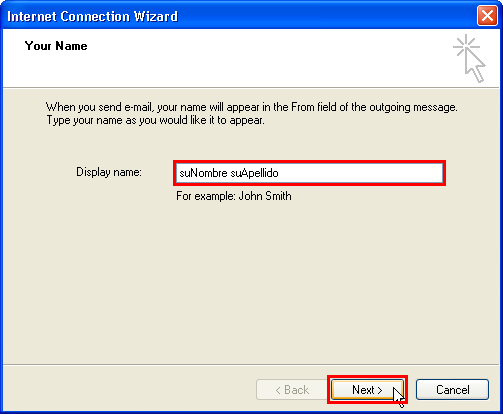
-
Introduzca su Dirección de Correo en el campo "E-mail Address:" siguiendo el formato suLogin@ula.ve, sustituyendo suLogin por el login que se le asignó.
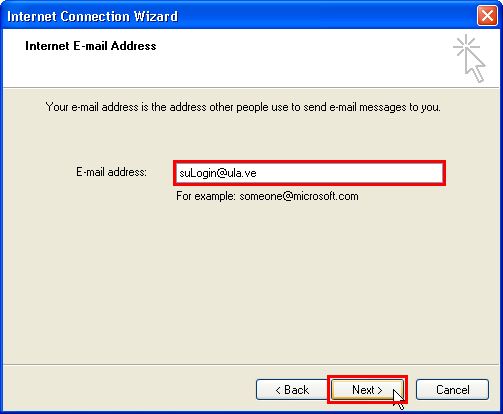
-
En la ventana "E-mail Server name".
-
En el campo "My incoming mail server ..." seleccione "POP3".
-
Introduzca pop-mail.ula.ve en el campo "Incoming mail", por favor no use mailhost.ula.ve.
-
Introduzca smtp-mail.ula.ve en el campo "Outgoing mail", por favor no use mailhost.ula.ve.
-
Presione el botón "Next".
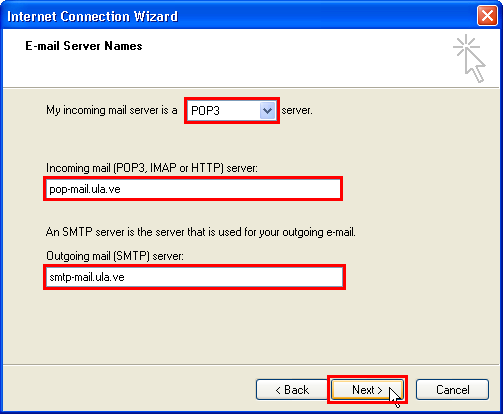
-
En la ventana "Internet Mail Logon".
-
Introduzca el login que se le asignó en el campo "Account Name".
-
Verifique que la opción "Log on using Secure Password Authentication..." esté desactivada.
-
Presione el botón "Next".
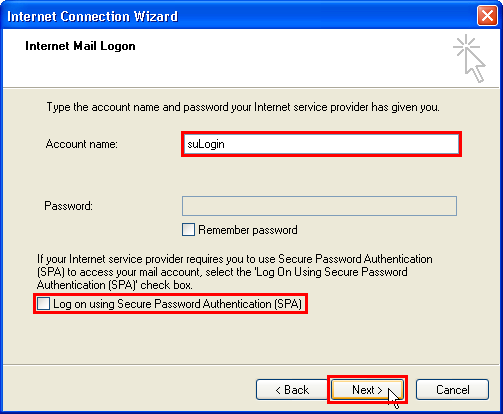
-
Seleccione "Finish".
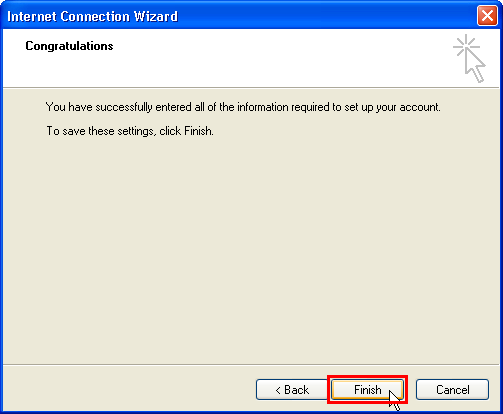
-
En la ventana "Internet Accounts", seleccione nuevamente "Mail", el nombre de la cuenta y presione "Properties".
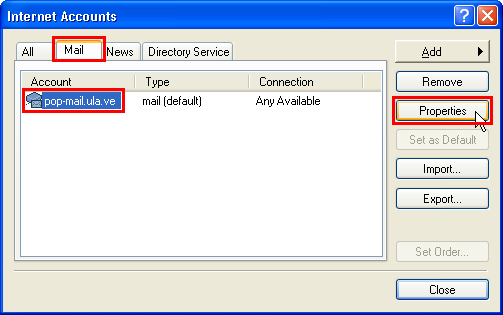
-
Seleccione la pestaña "Server".
-
Verifique que el valor pop-mail.ula.ve esté en el campo "Incoming mail".
-
Verifique que el valor smtp-mail.ula.ve esté en el campo "Outgoing mail".
-
Verifique el login que se le asignó, esté en el campo "Account Name".
-
Verifique que la opción "Log on using Secure Password Authentication..." esté desactivada.
-
Activar la opción "My server requires authentication".
-
Seleccione el botón "Settings...".
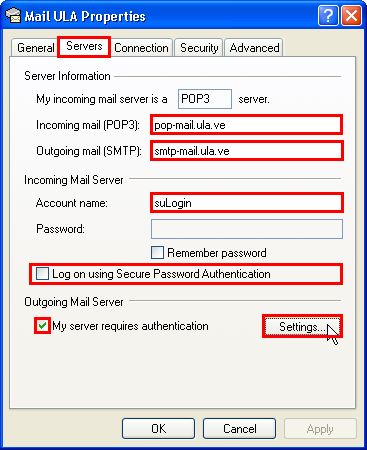
-
Active la opción "Use same setting as my incoming name server" en la ventana "Outgoing Mail Server", y luego presione el botón "OK".
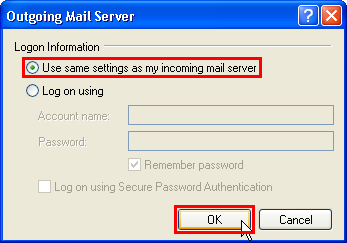
-
Seleccione la pestaña "Advanced".
-
Seleccione la opción "This server requires an encrypted connection (SSL)".
-
Verifique que el valor "465" esté en el campo "Outgoing Server (SMTP)".
-
Seleccione la opción "This server requires an encrypted connection (SSL)".
-
Verifique que el valor "993" esté en el campo "Incoming Server (POP3)".
-
Pulse el botón "Apply".
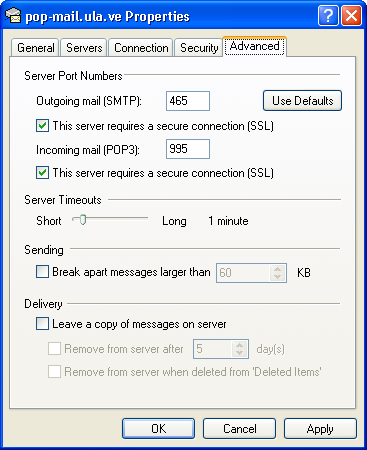
-
Abra el navegador Internet Explorer.
-
En el menú "File" Seleccione "Open...".
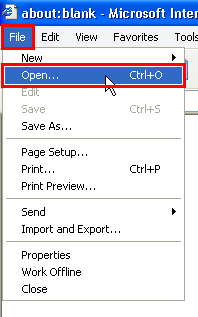
-
Copie "http://mail.ula.ve/ULA_CAcert.crt" en el campo disponible y pulse el boton "OK". Deberá tener una conexión a Internet activa para que este paso tenga éxito.
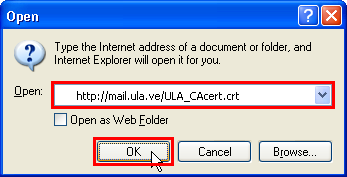
-
En la ventana "File Download - Security Warning" pulse "Open".

-
En la ventana "Certificate" pulse "Install Certificate...".
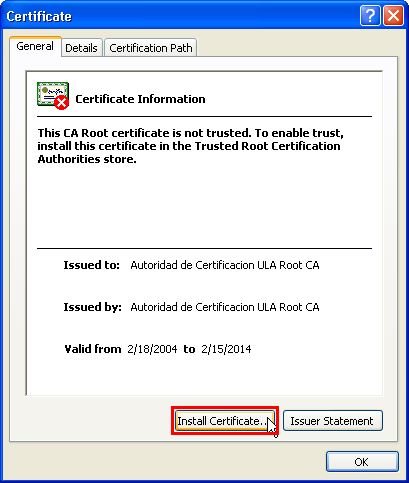
-
Presione el botón "Next".
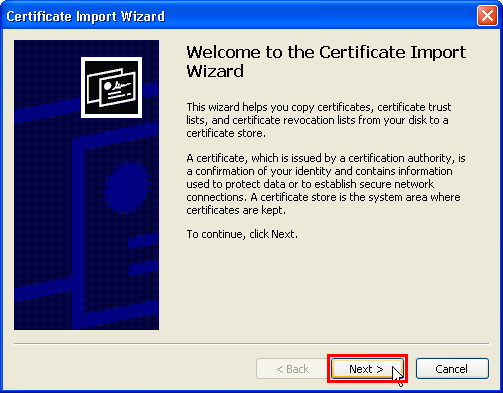
-
Seleccione la opción "Automatically select the certificate store based on the type of certicate", presione el botón "Next".

-
En la ventana "Cetificate Import Wizart", presione el botón "Finish".
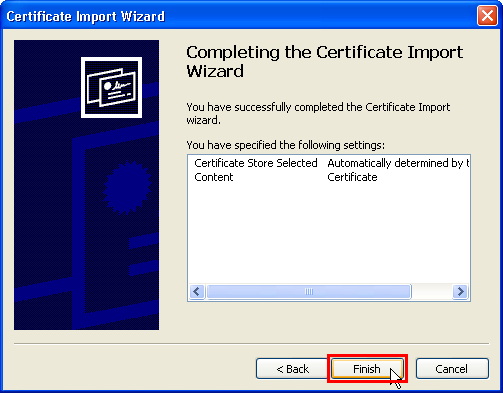
-
En la ventana "Security Warning", presione el botón "Yes".

-
La siguiente ventana aparecerá si el certificado se importó exitosamente, presione el botón "OK".
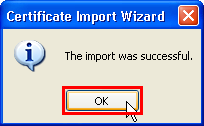
-
En la ventana "Certificate" presione el botón "OK".